Bessere Performance – INI-Tweaks
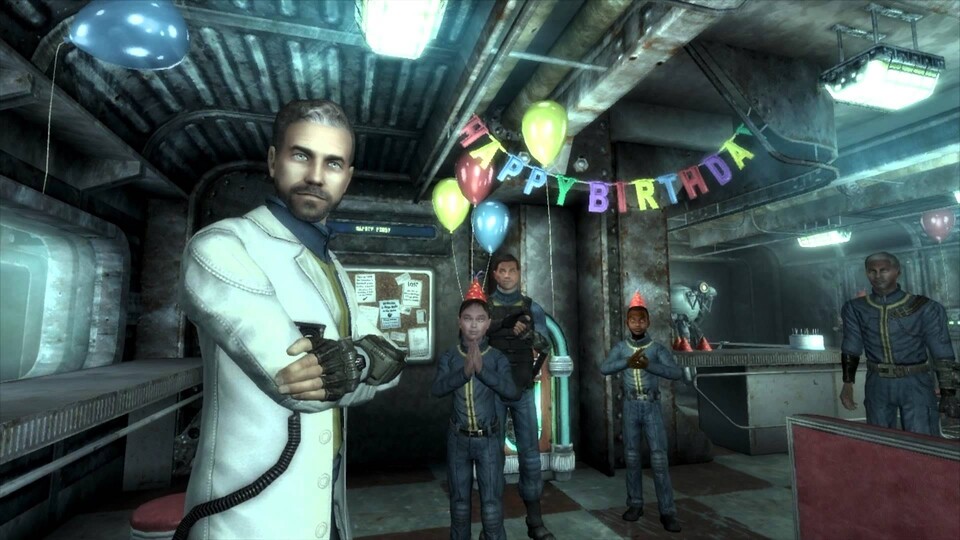
In Foren machen die unten genannten INI-Einstellungen aus Fallout 3 die Runde, die vor allem auf langsameren Systemen auch in Fallout 4 die fps erhöhen und kleine Ruckler verhindern sollen. Auf unserem Testsystem mit der Mittelklasse-Karte R9 270X und dem sehr schnellen Core i7 4790K haben sie zwar zu keiner Verbesserung geführt, Ihr Glück damit zu versuchen kann allerdings auch nicht schaden, da Sie die Werte nach dem Ergänzen im Bereich »[General]« in der Fallout4.ini auch jederzeit wieder löschen können.
Bedenken Sie dabei, dass vor allem die Werte uInterior Cell Buffer, uExterior Cell Buffer, iPreloadSizeLimit und iNumHWThreads wie in diesem Guide zu Fallout 3 unter der Überschrift »Memory, Loading & Multi-threading« beschrieben, je nach System unterschiedlich eingestellt werden müssen, etwas experimentieren kann also nicht schaden.
Fallout4.ini [General]
uInterior Cell Buffer=12
uExterior Cell Buffer=144
bUseThreadedBlood=1
bUseThreadedMorpher=1
bUseThreadedTempEffects=1
bUseThreadedParticleSystem=1
bUseThreadedAI=1
bUseMultiThreadedFaceGen=1
bUseMultiThreadedTrees=1
iNumHWThreads=8
iPreloadSizeLimit=262144000
Volumetrische Beleuchtung abschalten

Die Lichtstrahlen beanspruchen in Fallout 4 in Kombination mit der volumetrischen Beleuchtung besonders viel Leistung, über den Launcher lassen sie sich aber nicht komplett deaktivieren. Gehen Sie stattdessen den Umweg über die Fallout4Prefs.ini, in der Sie unter »[Display]« den Wert bVolumetricLightingEnable auf »0« setzen müssen. Die Beleuchtung fällt dadurch zwar sichtbar zurückhaltender aus, dafür gewinnen wir mit unserem Testsystem aber knapp 15 Prozent an fps hinzu. Den Wert bNvGodraysEnable in der Fallout4.ini ebenfalls auf »0« zu setzen hat übrigens keine weitere fps-Erhöhung mit sich gebracht.
Im Fenstermodus spielen
Kommt es zu Einbrüchen der Bildrate oder anderen Performance-Problemen kann es helfen, Fallout 4 nicht im Vollbild, sondern im randlosen Fenstermodus zu spielen – was optisch praktisch identisch aussieht. Setzen Sie dazu einfach im Launcher die beiden entsprechenden Häkchen, der Umweg über INI-Dateien ist nicht nötig.
Vielen Dank an unseren Leser Joachim Schultes für den Hinweis zu diesem Tipp auf unserer Facebook-Seite.
Sonstiges – 21:9-Auflösungen
Spieler mit Monitoren, die ein Seitenverhältnis von 21:9 besitzen, schauen bei Fallout 4 erstmal in die Röhre – entsprechende Auflösungen lassen nicht im Launcher auswählen. Mit dem Umweg über die Fallout4Prefs.ini klappt es trotzdem, indem Sie im Bereich »[Display]« die unten genannten Werte eintragen, wobei »XXXX« für die vertikale Pixelzahl steht und »YYYY« für die horizontale. Das Deaktivieren des Wertes bComputeShaderDeferredTiledLighting soll bei Problemen mit der Beleuchtung Abhilfe schaffen.
Beachten Sie allerdings, dass das Interface bei 21:9-Auflösungen teilweise gestreckt angezeigt wird. Diesem Problem nehmen sich zwar bereits die ersten Mods an, komplett aus der Welt geschafft ist es nach aktuellem Stand aber nicht.
Fallout4Prefs.ini [Display]
bComputeShaderDeferredTiledLighting=0
bTopMostWindow=0
bMaximizeWindow=1
bBorderless=1
bFull Screen=0
iSize H=XXXX
iSize W=YYYY
Intro-Videos ausschalten
Um sich das Wegklicken der Intro-Videos nach dem Start des Spiels zu ersparen, gehen Sie in den Fallout 4-Ordner Ihrer Steam-Spielebibliothek (»steamapps\common\Fallout 4«). Wechseln Sie nun zu »Data\Videos« und erstellen Sie einen neuen Ordner mit einem beliebigen Name wie etwa »Backup«. Jetzt müssen Sie nur noch die folgenden Dateien in den neuen Ordner verschieben:
GameIntro_V3_B.bk2
STRENGTH.bk2
PERCEPTION.bk2
ENDURANCE.bk2
CHARISMA.bk2
INTELLIGENCE.bk2
AGILITY.bk2
LUCK.bk2
INI-Tool
Viele der hier beschriebenen Änderungen lassen sich auch über ein kleines, aber sehr hilfreiches Tool vornehmen, genauer gesagt über das Fallout4ConfigTool. Damit können Sie unter anderem die Mausbeschleunigung deaktivieren, die beschriebenen INI-Tweaks für die bessere Performance automatisch eintragen lassen oder die Auflösung ändern. Auf Wunsch sorgt das Tool außerdem dafür, dass die INI-Dateien nach den Veränderungen mit einem Schreibschutz versehen werden, damit sie nicht ungewollt wieder rückgängig gemacht werden – sehr praktisch!
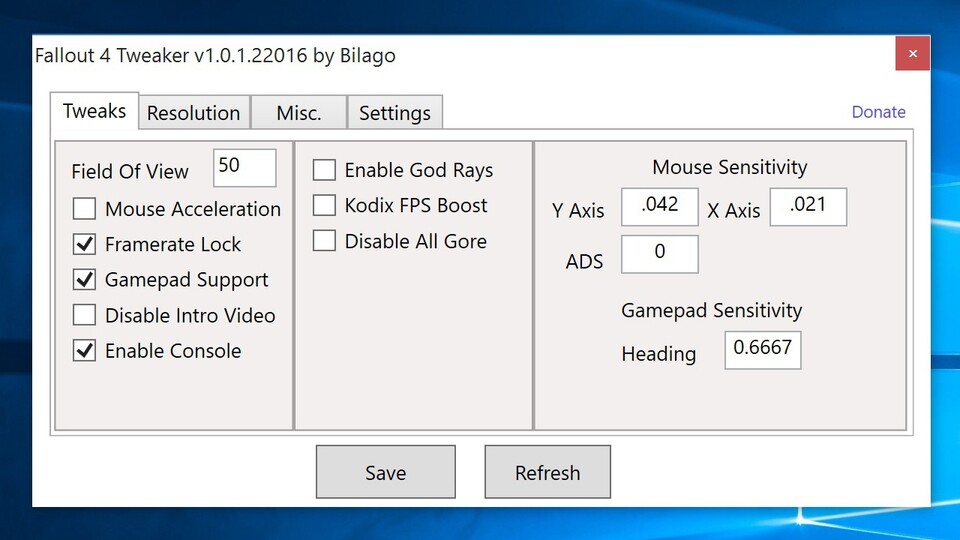

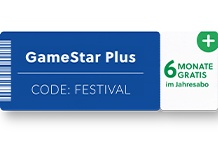
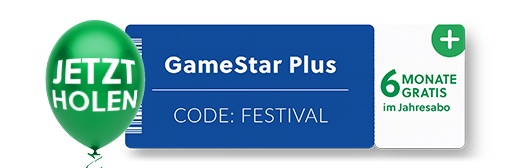
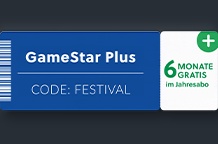
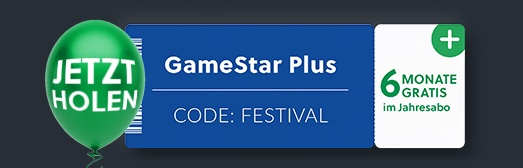





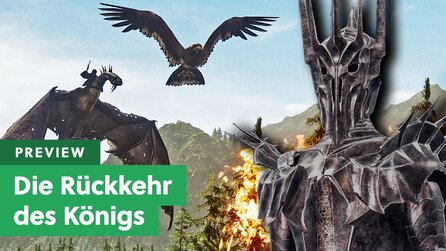

Nur angemeldete Benutzer können kommentieren und bewerten.
Dein Kommentar wurde nicht gespeichert. Dies kann folgende Ursachen haben:
1. Der Kommentar ist länger als 4000 Zeichen.
2. Du hast versucht, einen Kommentar innerhalb der 10-Sekunden-Schreibsperre zu senden.
3. Dein Kommentar wurde als Spam identifiziert. Bitte beachte unsere Richtlinien zum Erstellen von Kommentaren.
4. Du verfügst nicht über die nötigen Schreibrechte bzw. wurdest gebannt.
Bei Fragen oder Problemen nutze bitte das Kontakt-Formular.
Nur angemeldete Benutzer können kommentieren und bewerten.
Nur angemeldete Plus-Mitglieder können Plus-Inhalte kommentieren und bewerten.