Selbst Nvidias ehemalige High-End-Modelle der Geforce-8000er-Serie, die vor zwei Jahren vorgestellt wurde, sind auch heute noch schnell genug für die meisten Spiele in hohen Auflösungen und Details. Kommt dann aber ein Titel daher, der Ihrem System das letzte abverlangt, kitzeln Sie per Übertakten
mehr als nur ein paar Frames pro Sekunde zusätzlich aus Ihrer Grafikkarte. Die Tipps sind nicht nur auf die oben genannten Nvidia-Modelle anwendbar, sondern gelten auch mit einigen Einschränkungen für ältere Geforce-Karten.
Vorbereitungen

Bevor Sie anfangen, müssen Sie sich darüber im Klaren sein, dass die hier beschriebenen Modifikationen mindestens den Verlust der Garantie Ihrer Grafikkarte zur Folge haben. Schlimmstenfalls können Sie diese auch dauerhaft beschädigen. Daher ist es wichtig, dass Sie diesen Artikel sorgfältig durchlesen, vorsichtig vorgehen und sich Zeit lassen. Ein anderer wichtiger Aspekt: Jeder einzelne Chip, egal ob Haupt- oder Grafikprozessor, erreicht zunächst einmal die vom Hersteller voreingestellten Taktraten. Wie viel darüber hinaus möglich ist, hängt von der Qualität des einzelnen Chips ab – Prozessoren werden aus kreisrunden Siliziumplatten hergestellt. Nach außen hin nimmt die maximal mögliche Taktfrequenz ab.
Im Klartext heißt das, dass Sie in kleinen Schritten von zirka 20 MHz vom Standardtakt ausgehend die Frequenzen von nur einer Komponente erhöhen. Also entweder nur den Takt des Speichers, der Shader-Domäne oder der restlichen GPU. Alle Taktraten auf einmal zu steigern, würde dazu führen, dass Sie im Fall von Bildfehlern nicht wissen, ob Ihr Videospeicher oder ein Teil des Grafikchips dafür verantwortlich ist. Nachdem Sie scheinbar stabile Werte gefunden haben, führen Sie am besten einen Mehrstündigen Stabilitätstest durch, um die Belastung während langer Spielesessions zu simulieren. Dazu geeignete Benchmarks-Software finden Sie in unserem Artikel 3DMark Vantage bis Lightsmark. Daneben müssen Sie eine ausreichende Kühlung gewährleisten. Je höher der Takt, desto größer ist die Abwärme, die Ihre Grafikkarte produziert. Das gleiche gilt für die Betriebsspannung. Hier steigt die Abwärme sogar sehr viel drastischer als beim Erhöhen der Frequenzen. Wenn Sie die Spannung Ihrer GPU anheben, dann müssen Sie entweder mit einem unter Last erhöhten Lüftergeräusch rechnen oder die Anschaffung einer alternativen Kühllösung in Betracht ziehen. Einen zusätzlichen Lüfter sollten Sie aber so oder so in Ihrem Gehäuse einbauen, falls nicht bereits vorhanden.
Genauso wichtig wie ein solider Hardware-Unterbau ist die verwendete Software. Bevor Sie anfangen, laden Sie am besten die neuste Version des Grafikkarten-Treibers Forceware und des Riva Tuners herunter. Unter Verwendung von veralteter oder inkompatibler Software kann es zu Fehlern, Abstürzen oder sogar Beschädigungen Ihrer Hardware kommen.
Um überprüfen zu können, wieviel Ihre Mühen gebracht haben, sollten Sie vor dem Übertakten mindestens einen Benchmark durchführen. Wir haben uns zum Überprüfen unserer Einstellungen für Far Cry 2, den 3D Mark Vantage und den Furmark entschieden. Far Cry 2 spiegelt den Leistungszuwachs in einer realen Spielsituation wieder, und der 3DMark Vantage gibt Aufschluss über die Leistungssteigerung der Grafikkarte allein. Der »Stability Test« des Furmark eignet sich perfekt, um Ihre Grafikkarte künstlichen auszulasten. Schalten Sie am besten noch Kantenglättung im Auswahlfenster hinzu, um die Last zu erhöhen. Auf die zum Übertakten verwendeten Tools, Riva Tuner und die Nvidia System Tools, gehen wir später detailliert ein.
Grundsätzliches zur Geforce-Architektur
Ab der Geforce-8-Serie arbeiten alle Nvidia-GPUs intern mit zwei verschiedenen Taktraten -- dem »Kerntakt« und der »Shader-Domäne«. Unter den Kerntakt fallen unter anderem Teile des Chips wie die Rasteroperatoren und die Textureinheiten. Die Shader-Domäne, die weit höher als der restliche Chip taktet, umfasst die ausschließlich die Shader-Prozessoren. Nach unseren Erfahrungen haben Taktsteigerungen bei den Shader-Einheiten die größten Auswirkungen auf die Spieleleistung. Kerntakt, Shader-Domäne und Speicher lassen sich nur in bestimmten Taktschritten anheben. Wenn Sie einen Takt eingestellt haben, der nicht exakt den einzelnen Stufen von Nvidia entspricht, wird die nächst passende Abstufung gewählt. Die meisten Taktschritte bewegen sich in Größenordnungen von 30 bis 50 MHz. Daher sollten Sie vor dem Manipulieren der Taktraten den Hardware-Monitor des Riva Tuners öffnen und die eingestellten mit den tatsächlichen Taktraten abgleichen. Bei Grafikkarten der Geforce-9- und GTX-200-Serie machen Sie das während des Stabilitätstests, da sich diese Platinen im 2D-Betrieb heruntertakten und ihre Betriebsspannung senken, um Stromaufnahme und Abwärme zu reduzieren.
Nvidia System Tools
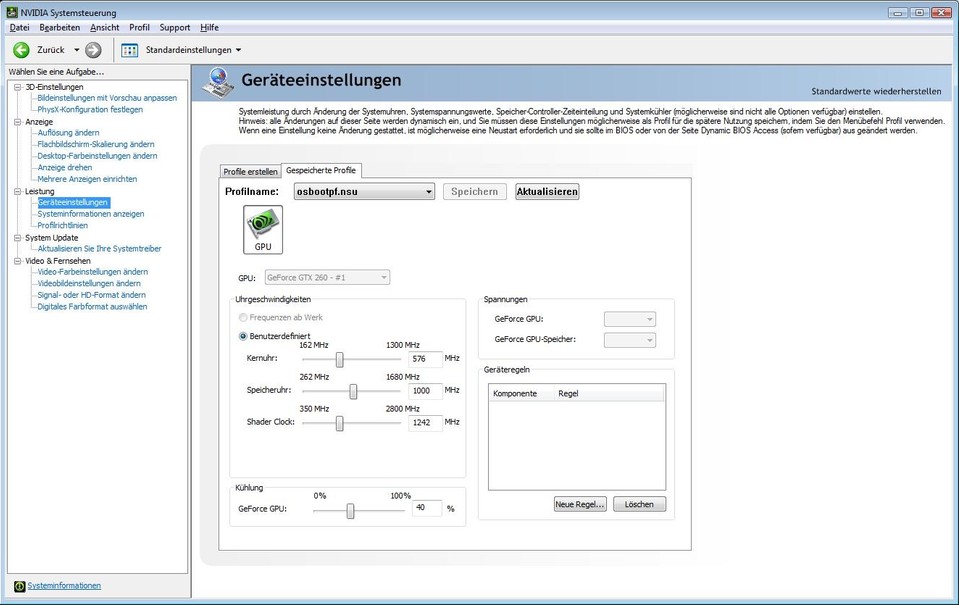
Die Nvidia System Tools sind Nvidias hauseigenes Übertaktungstool und erweitern die Nvidia-Systemsteuerung um die Hauptpunkte »Leistung« und »Systemupdate«. Unter Verwendung eines Mainboards mit Nvidia-Chipsatz lassen sich damit auch Prozessor und Arbeitsspeicher übertakten. Herunterladen können Sie das Programm auf der Treiberseite von Nvidia. Unter Systemupdate legen Sie fest, ob und wann nach Treiber- und Software-Updates gesucht werden soll. Wählen Sie in der linken Fensterhälfte den Unterpunkt »Geräteeinstellungen« an.
Die rechte Hälfte des Fensters ist in die Reiter »Profile erstellen« und »Gespeicherte Profile« unterteilt. Unter »Profile erstellen« befinden sich drei Schieberegler zum Einstellen von Kern-, Speicher- und Shader-Takt. Der Regler für den Kerntakt ist mit »Kernuhr«, der für den Speicher-Takt mit »Speicheruhr« und der für die Shader-Domäne mit »Speicher Clock« ziemlich unverständlich ins Deutsche übersetzt. Darunter können Sie die Drehzahl des Lüfters in Prozent einstellen. Neben allen Reglern befinden sich zusätzlich noch Felder zum Eintragen numerischer Werte, wenn die Präzision des Reglers nicht ausreicht. Rechts daneben befinden sich zwei Drop-Down-Menüs zum Einstellen der GPU- und Speicher-Spannung. Auf unseren Testgrafikkarten, einer Geforce 9800 GTX und einer Geforce GTX 260, ließen sich allerdings keine Spannungswerte ändern. Darunter ist das Menü platziert, mit dem sich Regeln für die Taktsenkungen ohne und mit wenig Last und die Lüfterdrehzahlen erstellen lassen. Unsere Versuche, die Lüftersteuerung mit eigenen Temperatur- und Drehzahl-Werten anzupassen, scheiterte auf allen Testgrafikkarten und -systemen. Da die möglichen Takteinstellungen der Nvidia System Tools nur eine relativ beschränkte Steigerung zulassen, verweden Sie besser den Riva Tuner.


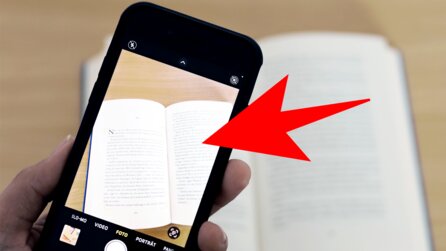



Nur angemeldete Benutzer können kommentieren und bewerten.
Dein Kommentar wurde nicht gespeichert. Dies kann folgende Ursachen haben:
1. Der Kommentar ist länger als 4000 Zeichen.
2. Du hast versucht, einen Kommentar innerhalb der 10-Sekunden-Schreibsperre zu senden.
3. Dein Kommentar wurde als Spam identifiziert. Bitte beachte unsere Richtlinien zum Erstellen von Kommentaren.
4. Du verfügst nicht über die nötigen Schreibrechte bzw. wurdest gebannt.
Bei Fragen oder Problemen nutze bitte das Kontakt-Formular.
Nur angemeldete Benutzer können kommentieren und bewerten.
Nur angemeldete Plus-Mitglieder können Plus-Inhalte kommentieren und bewerten.