
Nvidia bietet Spielern seit Neuestem die Möglichkeit, die Audiowiedergabe von Mikrofonaufnahmen mithilfe der Software RTX Voice zu verbessern, indem das Programm Geräusche unterdrückt.
Wir erklären im Detail, wie RTX Voice funktioniert, was ihr dafür benötigt und wie sich die Software auf die Spieleleistung auswirkt.
Letztes Update: 4.5.2020
Neu hinzugefügt: RTX Voice nutzt doch Tensor-Kerne im Abschnitt »Fragen und Antworten«
Nvidia RTX Voice: Fragen & Antworten
Was bringt RTX Voice? Nvidia selbst bezeichnet RTX Voice als »Plugin, das NVIDIA RTX GPUs und deren KI-Kapazitäten« anzapft, um Hintergrundgeräusche aus Tonübertragungen, Sprachchats und Videokonferenzen zu filtern.
Was brauche ich, um RTX Voice nutzen zu können? Wer RTX Voice nutzen möchte, muss die zugehörige App RTX Voice Beta installieren. Außerdem benötigt ihr eine kompatible Nvidia-Grafikkarte vom Typ Geforce oder Quadro RTX und den zugehörigen GPU-Treiber auf Version 410.18 oder neuer sowie Windows 10.
Wie funktioniert es? RTX Voice filtert dabei sowohl Stör- und Umgebungsgeräusche, die im Mikrofon des Nutzers ankommen, als auch solche Geräusche, die der Nutzer selbst aus anderen Quellen über die Lautsprecher empfängt. Wenn also jemand, mit dem ihr euch gerade im Voice Chat befindet, zu laut tippt, atmet oder mit den Zähnen knirscht, entfernt RTX Voice diese Störungen für euch.
Welche Technik steckt dahinter? Um die Geräusche zu filtern, nutzt RTX Voice einen Deep-Learning-Algorithmus. Nvidia hat sich noch nicht konkret zu dessen Funktionsweise geäußert, allerdings können wir laut ComputerBase davon ausgehen, dass die KI die CUDA-Cores kompatibler Geforce-Grafikkarten anzapft.
Update vom 4.5.2020: Entgegen der Annahme von ComputerBase (siehe oben) konnte Igor Wallossek von igor'sLAB mittlerweile bestätigen, dass RTX Voice die Tensor-Kerne nutzt. Zumindest auf entsprechend ausgestatteten RTX-2000-Karten. Bei den GTX-Modellen werden demnach aber tatsächlich die CUDA-Kerne verwendet.
Welche Apps unterstützt RTX Voice? Die Software unterstützt laut offiziellen Angaben folgende Sprach- und Video-Apps:
- OBS Studio
- XSplit Broadcaster
- XSplit Gamecaster
- Twitch Studio
- Discord
- Google Chrome
- Battle.net Chat
- WebEx
- Skype
- Zoom
- Slack
- Steam Chat
Grafikkarten für RTX Voice
RTX Voice läuft offiziell nur mit RTX-Karten und dem zugehörigen Grafikbeschleuniger. Nutzer haben jedoch herausgefunden, dass die Software auch mit bestimmten GTX-Karten läuft. Dazu müsst ihr aber die Installationsdateien anpassen:
- Ladet die RTX-Voice-Beta herunter und beginnt mit der Installation.
- Öffnet im Ordner C:\temp\NVRTXVoice\NvAFX die Datei RTXvoice.nvw als Admin im Texteditor und entfernt die "constrains" Sektion (<constraints> <property name="Feature.RTXVoice" level="silent" text="${{InstallBlockedMessage}}"/> </constraints>).
- Speichert die Datei und führt das Installationsprogramm setup.exe im Ordner C:\temp\NVRTXVoice\ aus.
Die Anpassung funktioniert Nutzerberichten zufolge offenbar für die GTX 1070, GTX 1080 und weitere Modelle. Allerdings gibt es keine Garantie, dass die Installation mit jeder GTX-Karte klappt.
Einrichtung von RTX Voice
Wenn ihr RTX Voice heruntergeladen und installiert habt, geht es ans Eingemachte. Jetzt müsst ihr die Software entsprechend konfigurieren. Sobald ihr RTX Voice startet, erscheint der folgende Auswahlbildschirm:
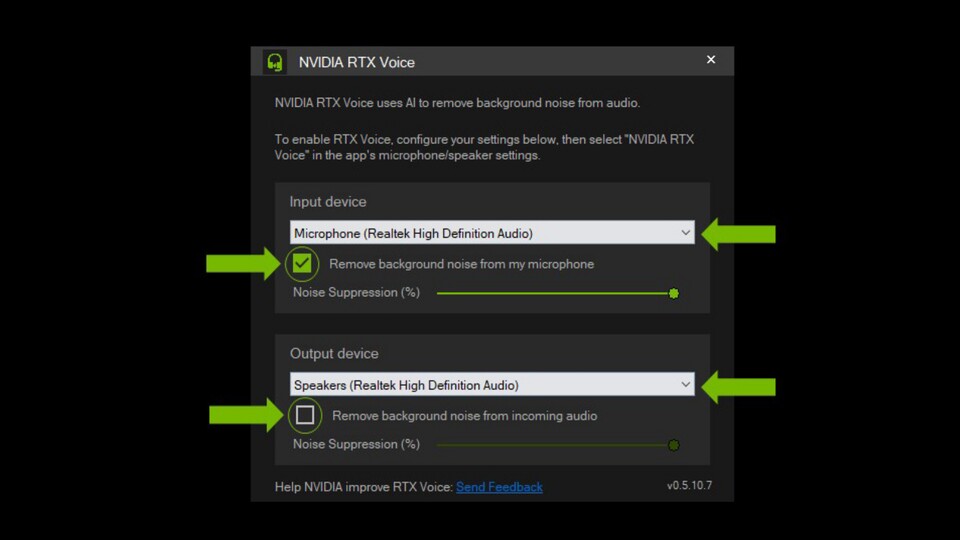
Hier geht ihr folgendermaßen vor:
- Wählt das Mikrofon, das ihr benutzen wollt und setzt einen Haken bei Remove background noise, wenn ihr die Geräuschunterdrückung für euer Mikrofon aktivieren möchtet.
- Dasselbe macht ihr im Menü Output Device. Wollt ihr Hintergrundgeräusche für einkommendes Audio deaktivieren, setzt ihr den entsprechenden Haken.
- Öffnet jetzt per Rechtsklick auf das Lautsprecher-Symbol in der Taskleiste unten rechts das Soundmenü und stellt sicher, dass euer Ausgabegerät auf RTX Voice eingestellt ist (nicht auf euer tatsächliches Mikrofon!).
- Beim Input wechselt ihr nur auf RTX Voice, wenn ihr die Einstellung global für allen eingehenden Sound auf eurem PC festlegen wollt. Andernfalls legt ihr das Input-Gerät für die jeweilige App auf RTX Voice fest, mit der ihr die Geräuschunterdrückung nutzen möchtet (siehe unten).
Nvidia erklärt außerdem auf der offiziellen Support-Webseite von RTX Voice, wie ihr die unterstützen Apps (siehe oben) für die Software konfigurieren könnt.
Discord:
- Ruft über das Zahnrad in der unteren Leiste von Discord die Einstellungen und dann das Menü Sprache & Video auf.
- Wählt als Ein- und Ausgabegeräte in den Soundeinstellungen RTX Voice.
- Deaktiviert die Geräuschunterdrückung von Discord.
- Ruft über Settings das Menü Audio auf.
- Wählt unter Devices > Mic/Auxiliary Audio und unter Advanced > Monitoring Device Nvidia RTX Voice aus.
- Ruft die Audioeinstellungen auf.
- Wählt unter System Sound > Speakers und unter Microphone jeweils Nvidia RTX Voice.
- Ruft im Einstellungsmenü die Audio-Optionen auf.
- Setzt Microphone Nvidia RTX Voice als primäres Mikrofon.
- Deaktiviert die Geräuschunterdrückung von Twitch Studio.
- Wenn ihr euch mit WebEx für ein Meeting verbindet, wählt ihr Call Using Computer und Nvidia RTX Voice für eure genutzten Geräte.
- Seid ihr bereits mit einem Meeting verbunden, könnt ihr die Einstellungen im Menü Audio > Audio and Video Connections ändern.
- Ruft die Audio-Einstellungen im Optionsmenü auf.
- Wält Nvidia RTX Voice als Lautsprecher und Mikrofon.
- Startet einen Anruf und klickt auf das Einstellungssymbol oben links (Zahnrad).
- Wählt in den Audioeinstellungen RTX Voice als Lautsprecher und Mikrofon.
- Begebt euch in das Menü Audio & Video.
- Legt Nvidia RTX Voice als Mikrofon und Lautsprecher fest.
- Ruft über die drei Punkte oben rechts das Einstellungsmenü auf.
- Wählt Seitenoptionen und dann Mikrofon.
- Legt Nvidia RTX Voice als Mikrofon fest.
Leidet die Spiele-Performance unter RTX Voice?
Die Redaktion von Wccftech hat in eigenen Benchmark-Tests herausgefunden, dass RTX Voice sich auf die GPU-Leistung in Spielen auswirken kann. Allerdings lassen sich die Performance-Einbußen in den meisten Fällen verschmerzen.
Wccftech testete die Leistung mit einem System bestehend aus Intel Core i9 9980XE, 32GB RAM DDR4 3000 sowie einer RTX 2080 Ti und einer RTX 2060. Die Performance in Benchmarks mit Unigine Heaven 1140p, Superposition 4K Optimized, Time Spy und Firestrike lagen bei der RTX 2060 im Bereich zwischen 7,4 und 11,6 Prozent, in einigen Spielen bei unter drei Prozent.
Diee RTX 2080 Ti steckte den Gebrauch von RTX Voice besser weg: Die Einbußen lagen bei dieser GPU im Bereich zwischen 6,7 Prozent und neun Prozent mit der Benchmark-Software und unter einem Prozent in Spielen (GTA 5).
Weil es sich bei RTX Voice aber noch um eine Beta-Version handelt, gehen wir davon aus, dass Nvidia diese Auswirkungen auf die GPU-Performance langfristig noch in den Griff bekommt oder zumindest verringern kann. Wie stark sich RTX Voice im Einzelfall auf die Leistung auswirkt, hängt außerdem von der individuellen Systemkonfiguration ab.
Trotzdem gilt: Die Nutzung von RTX Voice empfiehlt sich grundsätzlich für alle Besitzer von RTX- und gegebenenfalls GTX-Karten, die regelmäßig und häufig auf Sprachchats zurückgreifen. Wer möchte, kann Nvidia übrigens freiwillig Audiodaten zur Verbesserung des Algorithmus zusenden.






Nur angemeldete Benutzer können kommentieren und bewerten.
Dein Kommentar wurde nicht gespeichert. Dies kann folgende Ursachen haben:
1. Der Kommentar ist länger als 4000 Zeichen.
2. Du hast versucht, einen Kommentar innerhalb der 10-Sekunden-Schreibsperre zu senden.
3. Dein Kommentar wurde als Spam identifiziert. Bitte beachte unsere Richtlinien zum Erstellen von Kommentaren.
4. Du verfügst nicht über die nötigen Schreibrechte bzw. wurdest gebannt.
Bei Fragen oder Problemen nutze bitte das Kontakt-Formular.
Nur angemeldete Benutzer können kommentieren und bewerten.
Nur angemeldete Plus-Mitglieder können Plus-Inhalte kommentieren und bewerten.