
Einmal Hand aufs Herz: Selbst der größte Minecraft-Fan muss sich eingestehen, dass das Sandbox-Abenteuer in seiner Originalfassung nicht unbedingt ein grafischer Augenschmaus ist, obwohl der Stil selbst durchaus markant ist. Aber Minecraft muss gar nicht pixelig sein, denn dank Texture Packs (seit 2013 auch Resource Packs genannt) kann die Klötzchenwelt ganz nach eurem Geschmack aussehen.
Inhaltsverzeichnis
- Was ist ein Texture (Resource) Pack für Minecraft?
- Minecraft Java oder Bedrock?
- Wie installiere ich ein Texture (Resource) Pack?
- Performance: Haben Texture Packs einen Einfluss?
- Optional: Optifine installieren
- Optional: RAM-Zuweisung erhöhen
- 10 Empfehlungen der Redaktion

10:22
Minecraft - Jetzt ist der Klötzchen-Klassiker wieder richtig spannend!
Im Internet finden sich tausende solcher Texture oder Resource Packs, die teilweise ganz schön viel an der Optik verändern. Und die Installation ist gar nicht so schwer: Wir verraten euch, wie ihr einfach ein Texture Pack installiert und welche Tricks es dabei noch gibt. Auf der zweiten Seite des Artikels stellen wir euch noch zehn Top-Picks unseres Minecraft-Experten vor.
Letztes Update: 26. August 2022
Neu: 10 Empfehlungen der Redaktion hinzugefügt
Was ist ein Texture (Resource) Pack für Minecraft?
Bevor wir mit der Anleitung beginnen, gilt es aber einmal zu klären, was ein Texture Pack eigentlich ausmacht. Im Grunde handelt es sich dabei um eine Mod, aber es gibt einen wesentlichen Unterschied: Texture Packs beziehen sich rein auf die Optik, insbesondere dem Namen gerecht auf die Texturen, aber erweitern nicht die eigentlichen Spielinhalte.
Kurz gesagt: Installiert ihr euch ein Texture Pack, dann erhaltet ihr zwar hübschere Grafik, aber erlebt Minecraft auf der spielerischen Ebene immer noch so, wie es die Entwickler vorgesehen haben. Allerdings gibt es noch einen Punkt zu beachten, der seit 2013 gilt.
Mit dem Release von Update 1.6 für Minecraft durften die Texture Packs auch neue Geräusche implementieren. Seitdem heißen sie offiziell Resource Packs, aber im Internet findet ihr noch häufig genug den Begriff Texture Pack.
Minecraft Java oder Bedrock?
Auf dem PC gibt es zwei verschiedene Versionen von Mincraft. Minecraft Java ist die Ursprungsversion, während Minecraft Bedrock (oder auch Minecraft für Windows) die technisch überarbeitete und plattformübergreifende Version ist. Im Minecraft Launcher seht ihr auf der linken Seite, welche Version ihr gerade verwendet.
Für Texture Packs solltet ihr Minecraft Java nutzen. Denn dort bekommt ihr das größte Angebot an optischen Veränderungen und das vorwiegend sogar kostenlos. Zwar bietet auch Bedrock verschiedene Resource Packs, aber die befinden sich zumeist hinter dem offiziellen Marktplatz und kosten mitunter sogar echtes Geld. Ausnahmen bestätigen hier natürlich die Regel, aber bei der Java Version findet ihr ein deutlich breiteres und kostenfreies Angebot.
Wie installiere ich ein Texture (Resource) Pack?
Nachdem nun die wichtigsten Vorkenntnisse geklärt sind, geht es um die entscheidende Frage. Wie Eingangs erwähnt fällt die Installation eines Texture Packs recht simpel aus und benötigt keine externen Tools.
Stattdessen folgt ihr einfach der Anleitung:
- Ladet euer ausgewähltes Texture Pack beziehungsweise Resource Pack herunter - in der Regel erhaltet ihr die Pakete als gepackte Dateien im .zip- oder .rar-Format, z.B. auf Planet Minecraft
- Startet nun Minecraft in der Java-Edition
- Öffnet die Optionen und wählt dort
Ressourcenpakete
aus - In diesem Menü klickt ihr anschließend auf
Paketordner öffnen
, woraufhin sich der Windows Explorer öffnet - Kopiert nun das heruntergeladene Texture Pack als weiterhin gepackte Datei in den soeben geöffneten Ordner
- Im Ressourcenpakete-Menü sollte jetzt euer Textur-Paket auf der linken Seite auftauchen - ist das nicht der Fall, schließt einmal das Menü und ruft es erneut auf
- Mit dem Pfeil auf dem Icon des Texture Packs könnt ihr nun das Paket auf die rechte Seite schieben und es somit aktivieren
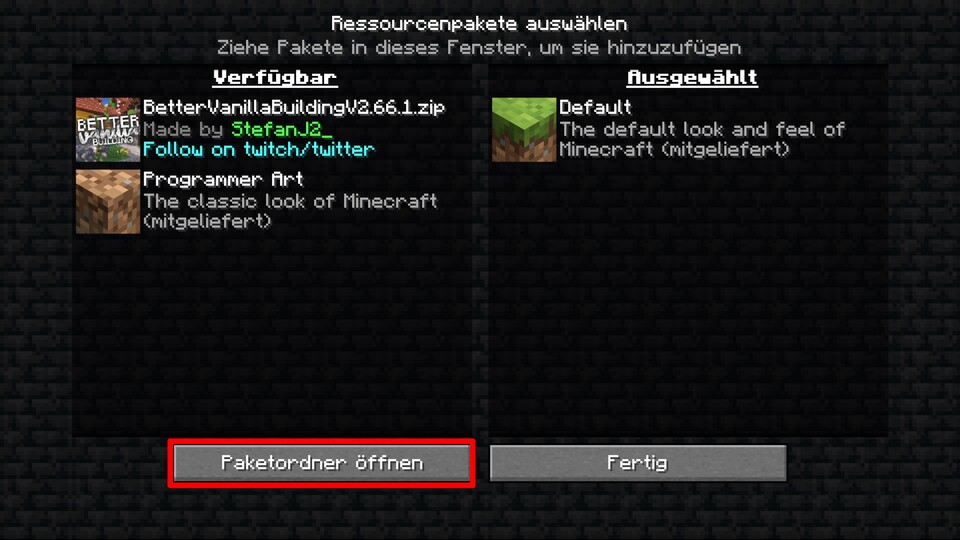
Beachtet: Ihr könnt mehrere Texture und Ressource Packs gleichzeitig aktiv haben. Dabei ersetzt das oberste Paket immer die gleichen Ressourcen und Texturen des Paketes unter ihm.
Performance: Haben Texture Packs einen Einfluss?
Kurz gesagt: Ja, können sie haben. Je nach Auflösung der neuen Texturen, kann das mitunter kräftig an der Performance eures PCs ziehen. Während Minecraft in seiner Urform recht wenig anspruchsvoll ist, können Texture Packs die Leistungskurve ein ganzes Stück nach oben ziehen.
Um euch ein Bild davon zu machen, wie unterschiedlich Minecraft mit verschiedenen Texture Packs aussehen kann, haben wir hier einen Vergleich mit drei sehr verschiedenen Packs:
Sollte Minecraft nach der Installation eines Texture Packs anfangen zu ruckeln, ist gegebenenfalls euer Computer zu schwach. Allerdings kann auch Minecraft selbst das Problem sein, denn eigentlich ist die Java-Version nicht unbedingt für sehr hochaufgelöste Texturen ausgelegt. Abhilfe kann hier eine ganz spezielle Modifikation schaffen.
Optional: Optifine installieren
Um optisch nämlich noch mehr aus Minecraft herauszuholen, setzen manche Texture Packs auf die Verwendung von Optifine. Dabei handelt es sich um eine Modifikation, die verschiedene Grafik- und Performanceverbesserungen für Minecraft liefert. Unter anderem unterstützt sie HD-Texturen und gibt euch die Möglichkeit, zum Beispiel Glasblöcke zu kombinieren, damit sie nahtlos erscheinen.
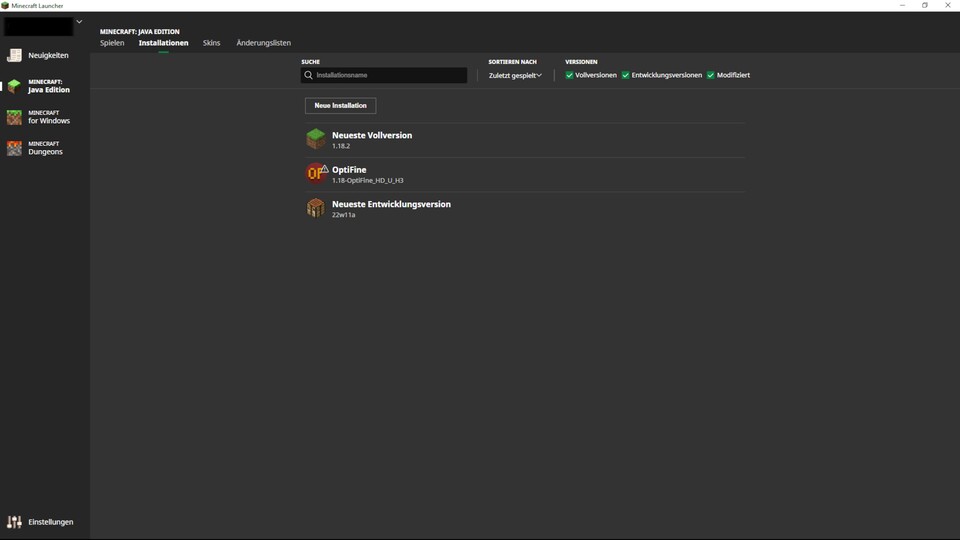
Damit ihr Optifine nutzen könnt, müsst ihr die Modifikation nur herunterladen und installieren. Sobald das passiert ist, könnt ihr die Optifine-Version von Minecraft über den Minecraft-Launcher starten und erhaltet die erweiterten Optionen.
Mehr Infos zu Optifine und die Downloadmöglichkeit findet ihr auf der Webseite der Modifikation.
Optional: RAM-Zuweisung erhöhen
Wenn ihr nach der Aktivierung eines Ressource Packs Probleme mit eurer Performance habt, solltet ihr die RAM-Zuweisung erhöhen. Startet dazu euren Minecraft Launcher, wählt dann »Installationen« aus und bearbeitet schlussendlich die Installation, die ihr verwenden wollt.
Klappt »Mehr Optionen« aus und schaut euch die »JVM-Argumente«-Leiste an. Dort steht nun standardmäßig »-Xmx2G«. Tauscht die »2« nun gegen eine höhere Zahl aus, beispielsweise 4 oder 8. Das sollte euch einen Performance Boost geben.









Nur angemeldete Benutzer können kommentieren und bewerten.
Dein Kommentar wurde nicht gespeichert. Dies kann folgende Ursachen haben:
1. Der Kommentar ist länger als 4000 Zeichen.
2. Du hast versucht, einen Kommentar innerhalb der 10-Sekunden-Schreibsperre zu senden.
3. Dein Kommentar wurde als Spam identifiziert. Bitte beachte unsere Richtlinien zum Erstellen von Kommentaren.
4. Du verfügst nicht über die nötigen Schreibrechte bzw. wurdest gebannt.
Bei Fragen oder Problemen nutze bitte das Kontakt-Formular.
Nur angemeldete Benutzer können kommentieren und bewerten.
Nur angemeldete Plus-Mitglieder können Plus-Inhalte kommentieren und bewerten.