Link zum YouTube-Inhalt
Für unseren Youtube-Kanal Candyland haben wir The Elder Scrolls 5: Skyrim aufgehübscht und eine Reihe von Grafik-Mods für die PC-Version installiert. Die Mods sorgen für schärfere Texturen, tolle Lichteffekte, dichtere Vegetation und einiges mehr. Das Ergebnis zeigen wir im Vergleichsvideo und stellen die ursprüngliche Optik gegenüber. Wie man die Grafik-Verbesserungen aus dem Video in Skyrim einbaut, verrät unser Mod-Tutorial.
1. Vorbereitung
Zunächst ein Wort zu den Systemvoraussetzungen: Dieses Mod-Paket hat relativ hohe Anforderungen an die Grafikleistung – die Modder von RealVision ENB geben als minimale Anforderungen einen Intel Core i5 mit 3 GHz oder mehr, eine Nvidia GTX 670 2GB und 8GB Arbeitsspeicher an (oder von AMD vergleichbare Hardware). Von vielen Mods in diesem Paket gibt es aber auch Varianten, die weniger Leistung benötigen.
Für die Installation und Verwaltung der Mods haben wir das Programm Nexus Mod Manager (NMM) verwendet, das man nach einer Registrierung auf nexusmods.com kostenlos herunterladen kann. Nach dessen Installation durchsucht das Programm den PC nach kompatiblen Spielen.
Um die Suche zu verkürzen, haben wir hier bei allen Spielen außer bei Skyrim jeweils auf das rote X geklickt. Sobald Skyrim gefunden wurde, bestätigt man den Pfad mit dem grünen Haken und mit einem Klick auf »OK« geht es weiter. Wer Skyrim gerade frisch installiert hat, sollte es einmal kurz ausführen, damit es die Konfigurationsdateien (.ini-Dateien) anlegt. Schließlich fragt NMM, ob es diverse Kategorien für Mods automatisch anlegen soll. Das verneinen wir, da es sonst sehr unübersichtlich wird. Kategorien lassen sich später immer noch hinzufügen.
In der AMD- oder Nvidia-Systemsteuerung deaktivieren wir nun Anti-Aliasing, anisotropische Filterung und FXAA.
Wichtig ist es, eine Sicherung seiner Spielstände anzulegen. Im Benutzerordner unter »Dokumente/My Games/Skyrim« liegt der Ordner mit den Spielständen. Diesen einfach in einen anderen Ordner kopieren.
2. Installation der Mods
Die Mods sollten in der Reihenfolge installiert werden, die unsere Liste vorgibt, da einige Dateien nach und nach überschrieben werden. Wir haben alle Mods manuell heruntergeladen und in einen eigenen Ordner gepackt. So findet man die Mods sofort und hat sie an einem Ort gebündelt.
Die Installation der Mods folgt immer dem gleichen Prinzip: Nachdem wir die Mod heruntergeladen haben, öffnen wir sie im NMM, indem wir in der linken Navigationsleiste auf das blaue Puzzleteil mit dem grünen Pluszeichen klicken. Wir navigieren zu dem Ordner, in dem wir unsere Mods gespeichert haben und laden die Mod mit einem Klick auf »Öffnen«. Es dauert je nach Größe der Mod einen Augenblick, bis sie in der Liste im NMM erscheint.
Skyrim - Schritt-für-Schritt-Anleitung zur Mod-Installation ansehen
Nun müssen wir die Mod aktivieren. Wir wählen die Mod in der Liste aus und klicken dann auf das Puzzleteil mit dem grünen Pfeil. Nach einer kurzen Ladezeit kommt eine Meldung, dass die Mod erfolgreich aktiviert worden ist. In der Liste erscheint neben dem Mod-Namen nun ein grüner Haken. So installieren wir nun nacheinander alle Mods aus unserer Liste. Im Laufe der Installation erscheinen verschiedene Meldungen.
Sollte NMM danach fragen, ob alle Dateien überschrieben werden sollen, dann bestätigen wir das immer mit »Ja, alle«/»Yes to all«. Installieren wir mehrere Mods aus einem Paket oder einen Patch für eine Mod, kann es vorkommen, dass NMM eine »Upgrade«-Meldung bringt und meckert, dass es die Mod bereits gibt. Hier antworten wir immer mit »Nein«. Dadurch werden die jeweiligen Mods und Patches separat installiert. Auch erscheinen während der Installation zu manchen Mods Auswahldialoge, auf die wir in der Liste eingehen. Los geht's!
Wir empfehlen, die Dateien manuell herunterzuladen. Die Downloads sind auf der Seite der jeweiligen Mod immer unter »Download (Manual)« oder »Files« zu finden. Die Mods sollten in genau dieser Reihenfolge installiert werden:
- Ruins Clutter Improved (NMM Installation, im Auswahlfenster setzen wir einen Haken bei »Install Everything« und bestätigen mit »Finish«.)
- Cinematic Fire Effects 2 HD
- Enhanced Distant Terrain (Im Auswahlfenster setzen wir einen Haken bei »1024 Classic«, Spieler mit schwächeren Rechnern weichen auf »512 Classic« aus.)
- The Skyrim Distance Overhaul LOD Improvement (Im Auswahlfenster setzen wir Haken bei »Waterfall Effects«, »GiantCampfir« und »Whiterun Creeks«. Alles unter Morthal Swamp Trees bleibt leer. Wir bestätigen mit »Finish«.)
- Skyrim_Particle_Patch_for_ENB-All-In-One (Auf der RealVision Seite unter »Files« oder »Download (Manual)«, dann bei den »Optional Files« relativ weit unten.)
- Skyrim_Subsurface_Scattering_Patch_for_ENB (Auf der RealVision Seite unter »Files« oder »Download (Manual)«, dann bei den »Optional Files« relativ weit unten.)
- Static Mesh Improvement Mod (Im Auswahlfenster setzen wir den Haken dort wo es zutrifft: Haken bei »Install Everything with Dragonborn DLC« für alle, die den Dragonborn DLC haben, »without« für jene, die den Dragonborn DLC nicht haben. Wir bestätigen mit »Finish« und klicken bei der folgenden Meldung auf »Yes to all«.)
- Skyrim HD 2K Textures (Sammlung aus 5 Mods: Dungeons, Landscape, Misc, Riften und Towns. Ab dem zweiten Paket bringt NMM die »Upgrade«-Meldung. Hier klicken wir auf »Nein« und die Mods werden separat installiert.)
- Vivid Landscapes - Dungeons and Ruins (For ENB 2048. Danach laden und installieren wir den SMIM Compatibility Patch in den »Optional Files«. NMM meckert, dass bereits eine andere Version dieser Mod installiert ist. Hier klicken wir auf »Nein« und bestätigen die nächste Meldung mit »Yes to all«. Der Patch wird so separat installiert.)
- Vivid Landscapes - Volcanic Area
- aMidianBorn Caves and Mines (2K Version)
- aMidianBorn Farmhouse and Roads Stonewall (4K Add-On)
- Skyrim Flora Overhaul 2.0F (Nach der Installation fügen wir in der Skyrim.ini die Zeile »iMaxGrassTypesPerTexure=7« unter [Grass] hinzu. Texure ist hier kein Rechtschreibfehler. Die Datei ist normalerweise im Benutzerordner unter »Dokumente/My Games/Skyrim« zu finden.)
- Natural Grass Texture Floor
- High Definition Ivy 4K
- JK's Whiterun (sehr Leistunghungrig)
- City Forests and Landscape V2 Trees (Im Anschluss installieren wir den Fix. NMM meckert, dass bereits eine andere Version dieser Mod installiert ist. Hier klicken wir auf »Nein« und bestätigen die nächste Meldung mit »Yes to all«. Der Patch wird so separat installiert.)
- Detailed Rugs
- Realistic Water Two (Im Auswahlfenster wählen wir »Core Files, High, Default« aus. Wer alle DLCs bestizt, wählt im nächsten Fenster bei 3. »Legendary« – ansonsten bleibt das Kästchen leer und man wählt bei 4. und 5. seine DLCs. Bei 6. setzen wir Haken bei »Bobbing Longboats«, »Performance Waterfalls« und »Extended Ambience« und bestätigen mit »Finish«. Die nächste Meldung bestätigen wir ebenfalls mit »Yes to all«. In den »Optional Files« laden wir die Mod »Realistic Water Two - ENB Textures« herunter und installieren sie. NMM meckert, dass bereits eine andere Version dieser Mod installiert ist. Hier klicken wir auf »Nein« und bestätigen die Meldung mit »Yes to all«. Die Mod wird so separat installiert. Im Auswahlfenster wählen wir »Ultra« aus.)
- Watercolor for ENB and Realistic Water Two
- optional landscape textures from Pure Waters (Unter »Optional Files« laden wir nur die »PW landscape textures« herunter, nicht die Hauptdatei!)
- AOF Detailed Mountains
- Vivid Landscapes - Cliffs and Creeks (2K Version)
- Moss Rocks (Wir laden sowohl die »Moss Rocks 1-4« als auch die 4K Texturen unter »Optional Files« herunter. Im Auswahlfenster setzen wir einen Haken in der zweiten Zeile bei »Moss Rocks - Static Mesh Improvement Mod«. Bei den Texturen meckert NMM, dass bereits eine andere Version dieser Mod installiert ist. Hier klicken wir auf »Nein« und danach auf »Yes to all«. Die Mod wird separat installiert.)
- Vivid Landscapes - Tundra Moss Revised (Wir laden die »1024 yellow«-Version herunter und installieren sie. Danach laden und installieren wir den SMIM Compatibility Patch in den »Optional Files«. NMM meckert, dass bereits eine andere Version dieser Mod installiert ist. Hier klicken wir auf »Nein« und bestätigen die nächste Meldung mit »Yes to all«. Der Patch wird so separat installiert. Diesen Patch nicht mit dem vorherigen SMIM Compatibility Patch verwechseln.)
- Dust Effects
- Realistic Smoke and Embers High
3. Die essenziellen Mods
- Project Reality - Climates of Tamriel V3 (Wer die DLCs Dawnguard und/oder Dragonborn besitzt, lädt auch die Patches in den »Optional Files« herunter. Im Auswahlfenster setzen wir die Haken bei »Default, Default, ClimatesOfTamriel und Default«. Danach folgen die Patches. NMM meckert, dass bereits eine andere Version dieser Mod installiert ist. Hier klicken wir auf »Nein«. Die Patches werden so separat installiert.)
- Project Reality - Climates of Tamriel - Weather Patch (Im Auswahlfenster »Fog Edition«, »Dragonborn« nur wer den Dragonborn DLC hat, »Night Level: 3« und »Snow Brightness: 40%« auswählen. Im folgenden Fenster alles leer lassen und auf »Finish« klicken.)
- Realistic Lighting Overhaul (NMM-BAINWizard Installer Version herunterladen, im Auswahlfenster »Custom« wählen, dann »Major City Interiors«, »Major City Exteriors«, »Dungeons« auswählen, »Weathers« leer lassen und schließlich einen Haken bei »Minor Cities and Town Interiors« setzen. Wer den Dawnguard DLC hat, setzt einen Haken bei »Dawnguard Interiors«.)
4. RealVision ENB installieren
- Auf ENBDev laden wir die ENBSeries v0.262 herunter (der Download-Link befindet sich ganz unten am Ende der Website) und entpacken die Datei.
- Darin befindet sich ein Ordner namens »Wrapper«, aus dem wir die beiden Dateien »d3d9.dll« und »enbhost.exe« in den Steamordner von Skyrim kopieren (meist unter »Programme/Steam/steamapps/common/Skyrim«).
- Danach laden wir den Autoinstaller for RealVision ENB 262c unter »Files« oder »Download (Manual)«. Diesen öffnen und installieren wir dann wie die anderen Mods zuvor über den NMM. Im Auswahlfenster wählen wir »Option A FULL«. Danach wählen wir »Realistic Sun«, lassen »Additional Effects« leer und bei »DoF« (Tiefenunschärfe) ist »DoF dynamic« voreingestellt. Wen DoF stört, der wählt »DoF deactivated«, dafür haben wir uns entschieden. Im nächsten Fenster klicken auf »Finish«.
- Nun navigieren wir in den Steamordner von Skyrim (meist unter Programme/Steam/steamapps/common/Skyrim) und öffnen den Ordner »RealVision_ENB_files«, der sich im »Data«-Ordner versteckt.
- Wir führen den RV_Launcher aus und klicken im Fenster auf »Install«. Während der Installation muss nur noch die Speichergröße der Grafikkarte eingegeben werden, also wer etwa 4GB Grafikspeicher hat, trägt 4096 in die Zeile ein. SLI und Crossfire zählen nicht, hier nur die Speicherkapazität einer Karte angeben.
- Nun klicken wir im RV_Launcher noch auf Set INI bestätigen alles.
5. Skyrim richtig ausführen
Zu guter Letzt laden wir noch den Skyrim Script Extender herunter (Installer) und installieren ihn. SKSE installiert sich automatisch in das Skyrim Spiele-Verzeichnis in Steam. Während der Installation setzen wir einen Haken bei »Verknüpfung auf dem Desktop erstellen«. Nun starten wir Skyrim nur noch über diese Verknüpfung. Ein kleiner Tipp: SkyUI verändert die Menüführung in den Items und macht sie übersichtlicher. Einfach manuell herunterladen und über NMM wie gewohnt installieren.
Eine Anleitung auf Englisch gibt es hier. Daran orientiert sich diese deutsche Variante. Dort befindet sich auch ein ausführliches FAQ zu möglichen Problemen mit dieser Mod-Sammlung.
Link zum YouTube-Inhalt

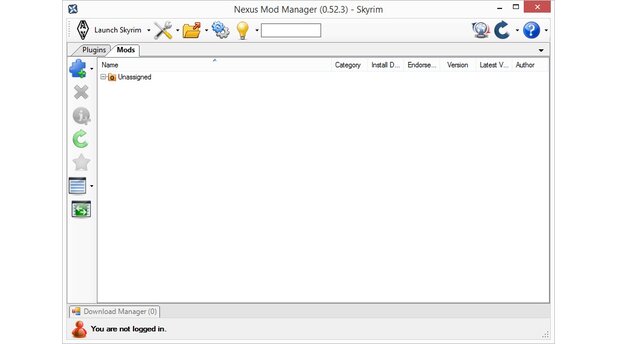
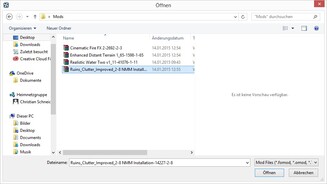
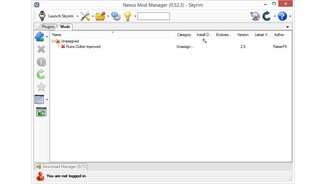



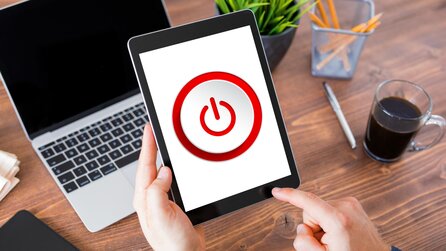


Nur angemeldete Benutzer können kommentieren und bewerten.
Dein Kommentar wurde nicht gespeichert. Dies kann folgende Ursachen haben:
1. Der Kommentar ist länger als 4000 Zeichen.
2. Du hast versucht, einen Kommentar innerhalb der 10-Sekunden-Schreibsperre zu senden.
3. Dein Kommentar wurde als Spam identifiziert. Bitte beachte unsere Richtlinien zum Erstellen von Kommentaren.
4. Du verfügst nicht über die nötigen Schreibrechte bzw. wurdest gebannt.
Bei Fragen oder Problemen nutze bitte das Kontakt-Formular.
Nur angemeldete Benutzer können kommentieren und bewerten.
Nur angemeldete Plus-Mitglieder können Plus-Inhalte kommentieren und bewerten.