
Ein neues Update sorgt bei eurem Lieblingsspiel auf Steam für Probleme? Eure Must-have-Mod ist noch nicht mit der neuen Version kompatibel? Kein Problem, denn ihr könnt jedes Spiel auf Steam ganz einfach auf ein früheres Update zurücksetzen. Wir erklären euch zwei Varianten, mit denen es garantiert funktioniert.
Variante 1: Einfach, aber funktioniert nicht bei jedem Spiel
Einige Spiele ermöglichen euch direkt über Steam, zu einer alten Version zurückzuwechseln:
- Rechtsklickt auf den Spielenamen in eurer Bibliothek und öffnet dann die Eigenschaften.
- Wählt jetzt den Reiter Betas. Hier könnt ihr bei Spielen, die es unterstützen, nun eure gewünschte Version auswählen.

- Anschließend startet der Download, nach dessen Beendigung ihr die alte Version wieder spielen könnt.
- Um das Downgrade rückgängig zu machen, müsst ihr nur die Versionsauswahl im Betas-Menü zurücksetzen.
Variante 2: Mit der Steam-Konsole jede alte Version spielen
1. Steam-Konsole aktivieren
Zuerst müsst ihr die Steam-Konsole aktivieren. Stellt sicher, dass Steam läuft, bevor ihr fortfahrt. Um die Steam-Konsole zu aktivieren, folgt diesen Schritten:
- Drücke die Tasten Win + R, um
Ausführen
zu öffnen. - Gebt den folgenden Text ein und drückt Enter:
steam://open/console- Steam öffnet sich jetzt und ihr seht einen neuen Reiter
Konsole
, über die ihr den Download starten könnt.
2. App-, Depot- und Manifest-ID kopieren
Der nächste Schritt erfordert die Nutzung der Webseite SteamDB. Sucht hier nach dem Spiel, das ihr downgraden wollt.
- Ruft die SteamDB-Seite des gewünschten Spiels auf
- Klickt danach links auf Depots.
- Sucht das Depot, das ihr benötigt. In der Regel ist dies die Windows-Version des Basisspiels.
- Klickt auf die Depot-ID, um zu einer neuen Seite zu gelangen.
- Klickt hier auf Manifestos, um alle verschiedenen Updates anzuzeigen.
- Ein einfacher Klick auf das Kopieren-Symbol rechts neben der gewünschten Version kopiert den entsprechenden Download-Parameter in eure Zwischenablage.
3. Download starten
Geht jetzt zurück zu Steam und fügt den kopierten Befehl in die Steam-Konsole ein. Der Befehl sollte folgendes Format haben:
download_depot <AppID> <DepotID> <ManifestID>Bestätigt die Eingabe jetzt mit Enter. Jetzt heißt es warten: Die Konsole zeigt lediglich an, dass der Download gestartet und beendet wurde, den aktuellen Fortschritt könnt ihr nicht sehen.

4. Spieldateien ersetzen
Navigiert zu dem Ort, an dem Steam die Dateien heruntergeladen hat – ihr findet ihn in der Konsole, nachdem der Download abgeschlossen wurde. Markiert alle Inhalte des Ordners und sucht Spielverzeichnis, das ihr folgendermaßen findet:
- Klickt mit der rechten Maustaste auf das Spiel in eurer Steam-Bibliothek.
- Wählt
Verwalten
und dannLokale Dateien durchsuchen
.
Verschiebt entweder die Originaldateien an einen anderen Ort als Backup oder löscht sie. Kopiert dann die via Konsole heruntergeladenen Dateien in das Installationsverzeichnis. Fertig!
5. Updates deaktivieren
Bevor ihr das Spiel nun startet, müsst ihr die automatischen Updates via Steam deaktivieren - sonst war die ganze Arbeit umsonst.
- Klickt mit der rechten Maustaste auf das Spiel in Steam.
- Geht zu Eigenschaften und dann zu Updates.
- Wählt
Dieses Spiel nur beim Start des Spiels aktualisieren.
Sobald ihr diesen letzten Schritt erledigt habt, könnt ihr die alte Version spielen. Dieser Trick funktioniert allerdings nur bei Spielen, die keinen Online-Zwang haben, da bei diesen eine Versionsüberprüfung stattfindet.

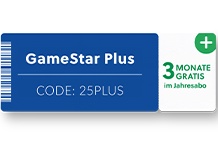
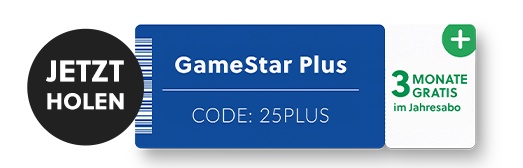
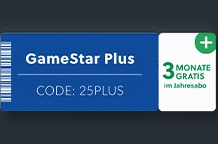
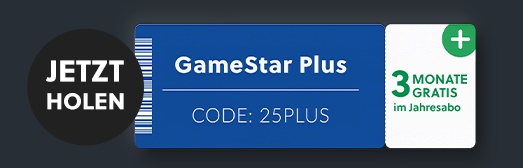






Nur angemeldete Benutzer können kommentieren und bewerten.
Dein Kommentar wurde nicht gespeichert. Dies kann folgende Ursachen haben:
1. Der Kommentar ist länger als 4000 Zeichen.
2. Du hast versucht, einen Kommentar innerhalb der 10-Sekunden-Schreibsperre zu senden.
3. Dein Kommentar wurde als Spam identifiziert. Bitte beachte unsere Richtlinien zum Erstellen von Kommentaren.
4. Du verfügst nicht über die nötigen Schreibrechte bzw. wurdest gebannt.
Bei Fragen oder Problemen nutze bitte das Kontakt-Formular.
Nur angemeldete Benutzer können kommentieren und bewerten.
Nur angemeldete Plus-Mitglieder können Plus-Inhalte kommentieren und bewerten.