
Vor einigen Monaten haben wir euch schon mal einige verstecke Steam Features gezeigt, die viele Spieler noch nicht kennen.
Heute geht’s weiter, denn wir haben noch einmal fünf Tipps und Tricks für euch herausgesucht, mit denen ihr das Maximum aus Steam herausholen könnt.
Steam Server Browser
Heutzutage setzen die meisten Spiele auf ein vollautomatisches Matchmaking - ihr müsst nur noch einen Spielmodus auswählen und die Spielersuche starten, schon kann es nach kurzer Wartezeit losgehen.
Viele ältere Titel setzen hingegen auf Custom Server, denen ihr manuell beitreten müsst. Das prominenteste Beispiel dürfte hier Counter-Strike 1.6 sein. Dass der Shooter und viele andere Spiele einen integrierten Server Browser haben, wisst ihr natürlich. Aber wusstet ihr auch, dass ihr diesen nutzen könnt, ohne das Spiel zu starten?
Klickt dafür in Steam einfach oben auf Anzeigen
und dann Spieleserver
, schon könnt ihr euch für alle Spiele in eurer Sammlung alle aktiven Server anzeigen lassen.

Falls ihr euch jetzt fragt, wozu man das potenziell benötigen könnte: Viele ältere Multiplayer-Spiele, die man nach langer Zeit noch einmal installieren will, haben oft keine große Spielerbasis mehr. Ein Blick in den Serverbrowser spart in diesem Fall oft etwas Zeit und ist deutlich komfortabler, als erst das Spiel zu starten und dann festzustellen, dass gerade kein Server gut gefüllt ist.
Bessere Screenshots machen
Screenshots machen gehört für jeden Spieleredakteur zum Berufsalltag, aber auch viele Spieler halten sich coole Momente in ihren Spielen gerne in Form eines Bildes fest. Steam liefert dafür eine eingebaute Screenshot-Funktion für alle, die kein externes Tool wie ShareX oder Gyazo installieren wollen.
Allerdings hat diese Funktion einen Haken: Die Screenshots werden standardmäßig im .jpg-Format angelegt und sind dementsprechend komprimiert - Details gehen verloren, .jpg-Artefakte kommen dafür hinzu. Ihr könnt aber auch einstellen, dass Steam zusätzlich unkomprimierte Screenshots anlegen soll.
Geht dafür einfach in die Einstellungen und dort in den Bereich Im Spiel
. Hier müsst ihr nun bis zum Punkt Screenshots
herunterscrollen und dort die Funktion Eine unkomprimierte Version der Screenshots
speichern aktiveren - fertig! Schon könnt ihr eure Bilder in bester Qualität genießen und etwa als Desktop-Hintergrund nutzen.
Steam Input für Gamepad-Liebhaber
Die folgende Funktion dürften wohl nur Besitzern eines Steam Controllers oder eines Steam Decks bekannt sein: Mit Steam Input könnt ihr alle Funktionen von Maus und Tastatur auch auf das Gamepad eurer Wahl legen.
So lassen sich mit eurem PlayStation- oder Xbox-Controller viele Spiele spielen, die keine Controller-Unterstützung bieten. Bei Echtzeitstrategiespielen, die eine präzise und schnelle Steuerung des Mauszeigers benötigen, ergibt das eher wenig Sinn. Bei Point-and-Click-Adventures, rundenbasierten Strategiespielen und sogar MMOs kann das aber einwandfrei funktionieren.
Zunächst müsst ihr die Funktion für das Gamepad eurer Wahl aktivieren, in den Steam-Einstellungen unter Controller
findet ihr den entsprechenden Punkt.
Anschließend startet ihr das Spiel eurer Wahl und öffnet mit Shift+Tab das Steam-Overlay. Hier findet ihr am unteren Bildschirmrand einen kleinen Controller-Button, der die Konfiguration für das aktuelle Spiel öffnet.

Hier könnt ihr nun haargenau einstellen, welche Funktionen die Controller-Tasten erfüllen sollen. Für simple Spiele wie das Kartenspiel Marvel Snap oder Point-and-Click-Adventures genügt es, sich den Mauszeiger auf einen der beiden Sticks und den Linksklick auf einen Button eurer Wahl zu legen – fertig!
Bei komplexeren Spielen wie MMOs müsst ihr deutlich kreativer sein und etwa Skills auf die Buttons verteilen. Wie das in der Praxis funktioniert, könnt ihr euch etwa im Tutorial des YouTubers NerdNest ansehen:
Link zum YouTube-Inhalt
Zum Abschluss noch zwei Tipps: Ihr könnt Steam Input auch mit Spielen nutzen, die ihr über die Funktion Steam-fremde Spiele
hinzufügen in eure Bibliothek aufgenommen habt und so Spiele wie das MMO Star Wars: The Old Republic mit dem Controller spielbar machen.
Für viele Steam-Spiele findet ihr übrigens schon von anderen Nutzern vorgefertigte Konfigurationen im Anpassungsbildschirm, was insbesondere bei komplexeren Titeln viel Zeit sparen kann.

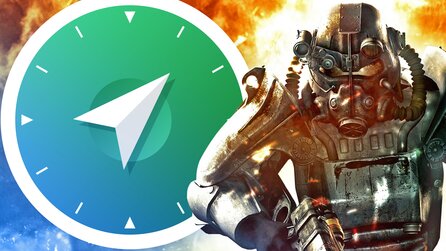



Nur angemeldete Benutzer können kommentieren und bewerten.
Dein Kommentar wurde nicht gespeichert. Dies kann folgende Ursachen haben:
1. Der Kommentar ist länger als 4000 Zeichen.
2. Du hast versucht, einen Kommentar innerhalb der 10-Sekunden-Schreibsperre zu senden.
3. Dein Kommentar wurde als Spam identifiziert. Bitte beachte unsere Richtlinien zum Erstellen von Kommentaren.
4. Du verfügst nicht über die nötigen Schreibrechte bzw. wurdest gebannt.
Bei Fragen oder Problemen nutze bitte das Kontakt-Formular.
Nur angemeldete Benutzer können kommentieren und bewerten.
Nur angemeldete Plus-Mitglieder können Plus-Inhalte kommentieren und bewerten.