
Steam gehört zu den beliebtesten Spieleplattformen von PC-Spielern. In der Steam-App steckt aber viel mehr als nur der Shop und die eigene Spielebibliothek. Doch häufig kennen Spieler die vielen Einstellungen und Funktionen gar nicht.
- Steam-Basics: So organisiert ihr eure Bibliothek
- Download und Installation
- Kosmetische Änderungen vornehmen
- Steam-Bibliothek mit der Familie teilen
- Musik auf Steam hören
- Steam Guard Security
- Backup von euren Spielen erstellen
- Probleme beim Launch beheben
- Sale-Übersicht optimieren
- Shopeinstellungen
- Testet neue Features mit Steam Lab
- Mit Steam Link auf mobilen Geräten spielen
Vielleicht wollt ihr eure Spiele mit eurer Familie teilen, eure Downloadgeschwindigkeit erhöhen oder einfach nur das Steam-Layout ändern?
Wir haben für euch eine Reihe von Tipps und Tricks zusammengefasst, mit denen ihr das Beste aus Steam herausholen könnt. Von kosmetischen Veränderungen, über Sicherheitseinstellungen bis hin zu Steam Link: In diesem Artikel findet ihr kurze Anleitungen zu Basics, aber auch zu Funktionen, von denen ihr vielleicht noch gar nichts wusstet.
Steam-Basics: So organisiert ihr eure Bibliothek
Kollektionen erstellen
Um eure Bibliothek zu ordnen, könnt ihr unterschiedliche Kollektionen anlegen, denen ihr eure Spiele zuteilt. So könnt ihr beispielsweise alle durchgespielten Spiele in einer Kollektion sammeln. Oder ihr könnt eure Spiele nach Genre ordnen. Um eine Kollektion zu erstellen, geht ihr wie folgt vor:
- Fahrt mit der Maus auf den Reiter »Bibliothek« und wählt dann »Kollektionen« aus oder klickt auf die vier Quadrate direkt unter dem Reiter »Bibliothek«.
- Hier seht ihr nun alle eure Kollektionen und könnt eine neue erstellen.
- Nun könnt ihr Spiele ganz einfach den einzelnen Kategorien zuordnen. Mit einem Rechtsklick auf ein Spiel öffnet ihr das Drop-down-Menü, geht auf »Hinzufügen zu...« und wählt eine Kollektion aus.
- Tipp: Ihr müsst nicht alle Spiele einzeln auf die Kategorien verteilen. Wenn ihr STRG gedrückt haltet, könnt ihr mehrere Spiele auswählen und sie Kollektionen hinzufügen.

Übrigens: Die Kollektions-Ansicht könnt ihr jederzeit ausstellen, falls ihr eure ungefilterte Spieleliste einsehen wollt. Dafür müsst ihr einfach nur auf »Spiele« (über eurer Spieleliste) klicken und bei »Nach Kollektionen gruppieren« das Häkchen rausnehmen.
Spiele verstecken
Ihr könnt Spiele auch verstecken, wenn ihr nicht wollt, dass sie in eurer Bibliothek angezeigt werden. Dabei werden diese Spiele in einer neuen, versteckten Kollektion zusammengefasst. Dafür klickt ihr mit der rechten Maustaste auf das Spiel, geht auf »Verwalten« und dann auf »Dieses Spiel verstecken«.
Um eure versteckten Spiele einzusehen, geht ihr oben links auf den Reiter »Ansicht« und auf »Versteckte Spiele«. Ihr könnt den Prozess natürlich auch rückgängig machen: Rechtsklick auf das Spiel, »Verwalten« und »von versteckt entfernen«. Schon taucht das Spiel wieder in eurer Bibliothek auf.

Download und Installation
So optimiert ihr die Downloadgeschwindigkeit
Um den Download bei Steam zu optimieren könnt ihr in den Einstellungen Beschränkungen auferlegen beziehungsweise diese aufheben. Dafür geht ihr einfach oben links auf den Reiter »Steam«, dann auf »Einstellungen« und wählt links in der Liste »Downloads« aus.
Was könnt ihr hier tun?
- Automatische Updates verwalten: Ihr könnt feste Zeiten angeben, in denen ihr Steam erlaubt, automatische Updates zu vollziehen.
- Downloads während dem Spielen: Als Standardeinstellung werden Downloads bei Steam gedrosselt, während ihr euch im Spiel befindet. Diese könnt ihr hier erlauben, indem ihr das Häkchen setzt. So könnt ihr spielen, während ihr auf die Vollendung eines Downloads wartet.
- Bandbreite drosseln: Habt ihr langsames Internet, könnte es sinnvoll sein, eure Bandbreite für Steam-Downloads zu drosseln. Dafür setzt ihr einfach das Häkchen bei »Bandbreite drosseln« und gebt einen Wert ein.
- Downloadgeschwindigkeit erhöhen: Steam wählt automatisch den nächstgelegenen Serverstandort aus. Gerade bei neuen Spielen ist aber der Andrang groß und manche Server könnten überlastet sein. Um eure Downloadgeschwindigkeit zu erhöhen, könnt ihr versuchen, einen anderen Server aus der Liste zu wählen.
- Downloadcache leeren: Habt ihr Probleme beim Herunterladen oder beim Starten einer Anwendung, kann es in einigen Fällen helfen, den lokalen Downloadcache durch Klicken des Buttons zu leeren. Erfrodert einen Neustart von Steam.
Installierte Spiele nach Größe sortieren
Um euch etwas Zeit zu sparen, könnt ihr auch mehrere Spiele gleichzeitig installieren beziehungsweise deinstallieren. Dafür haltet ihr einfach wieder STRG gedrückt und wählt die Spiele aus. Mit einem Rechtsklick öffnet ihr das Drop-down-Menü, wählt »Verwalten« und »Diese Spiele (de-)installieren«. So könnt ihr euch beispielsweise schnell Platz für neue Spiele schaffen.
Benötigt ihr besonders viel Speicherraum für ein neues Spiel, könnt ihr eure installierten Spiele auch nach Größe ordnen, um zu überprüfen, was am meisten Platz einnimmt. Geht dafür wie folgt vor:
- Klickt auf den Reiter »Bibliothek«. Euch sollte nun links eure Liste und rechts sogenannte Regale angezeigt werden.
- Unter dem Regal »Was ist neu?« befindet sich der Button »Regal hinzufügen«.
- Nun könnt ihr auswählen, welche Spiele das Regal anzeigen soll. Hier könnt ihr beispielsweise aus euren Kollektionen wählen. Für unser Ziel bietet sich aber »Alle Spiele« an.
- Jetzt müsst ihr nur noch »Sortieren nach Größe im Speicher« auswählen und euch werden gleich am Anfang die Spiele angezeigt, die am meisten Platz einnehmen.
- Ein Klick auf den Pfeil ganz rechts öffnet übrigens die ganze Liste. Nicht installierte Spiele eurer Bibliothek werden ganz unten angezeigt.

Kosmetische Änderungen vornehmen
Startseite ändern
Normalerweise wird euch als erstes beim Öffnen von Steam die Shopseite angezeigt. Aber auch das könnt ihr individuell einstellen und aus einer Reihe von Optionen wählen.
Dafür klickt ihr oben links im Reiter auf »Steam«, dann auf »Einstellungen« und wählt links in der Liste »Oberfläche«. Im zweiten Absatz könnt ihr nun wählen, welches Steam-Fenster beim Programmstart geöffnet wird.

Framerate anzeigen
Ihr wollt während dem Spielen eure Bildfrequenz verfolgen? Auch diese Option ist schnell eingestellt. Geht wie gewohnt oben links auf den Reiter »Steam und dann auf »Einstellungen« und wählt in der Liste den Punkt »Im Spiel«. Neben dem Steam-Overlay könnt ihr hier auch die FPS-Anzeige im Spiel aktivieren und euch aussuchen, wo diese angezeigt wird.

Steam-fremde Spiele hinzufügen
Wollt ihr das Steam-Overlay auch für Steam-fremde Spiele nutzen? Das geht ganz einfach. Dafür klickt ihr unten links auf das große Plus »Spiel hinzufügen« und dann auf »Steam-fremdes Spiel hinzufügen ...« und sucht euch ein Spiel aus. Das kann beispielsweise ein Spiel sein, das ihr auf GOG gekauft habt. Spiele, die ihr über den Epic Store oder den Xbox Game Pass installiert habt, funktionieren hier allerdings nicht.
Sobald ihr das Spiel zu eurer Bibliothek hinzugefügt habt, könnt ihr es starten und durch Shift+TAB das Steam-Overlay benutzen. Übrigens: Euren Steam-Freunden wird nun auch angezeigt, wenn ihr einen Steam-fremden Titel spielt.
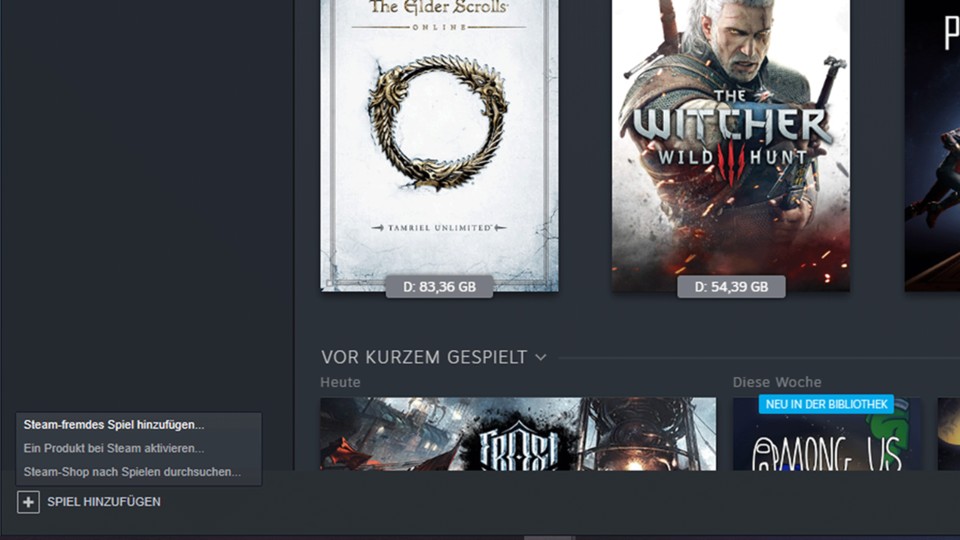
Steam-Skin ändern
Gefällt euch der Standard-Skin von Steam nicht? Kein Problem! Diesen könnt ihr jederzeit ändern. Dafür müsst ihr nur folgende Schritte befolgen:
- Auf steamskins.org findet ihr haufenweise Skins, sucht euch einen aus und ladet die Dateien herunter.
- Die heruntergeladene .zip-Datei müsst ihr nun öffnen und den Ordner in euren Steam-Skin-Ordner verschieben. Letzteren findet ihr im Normalfall unter C:/Programme (x86)/Steam/skins. Platziert dort die heruntergeladene Datei.
- Nun müsst ihr Steam auf eurem PC öffnen und über den Reiter »Steam« oben links in die »Einstellungen« gehen. Wählt in der Liste links »Oberfläche« aus.
- Im dritten Abschnitt findet ihr alle Einstellungen zum Steam-Skin. Im Drop-down-Menü sollte nun euer heruntergeladener Skin als Option erscheinen. Wählt diesen aus. Nach einem Neustart von Steam wird euch nun der neue Skin angezeigt.
- Den Skin könnt ihr aber jederzeit auch wieder ausstellen, indem ihr die Einstellungen auf »Standardskin« zurücksetzt.

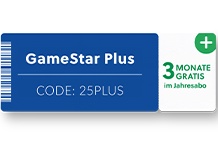
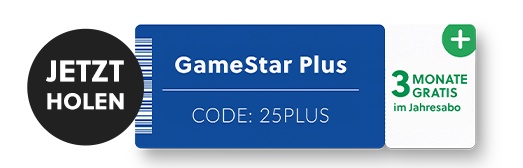
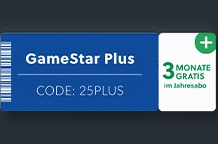
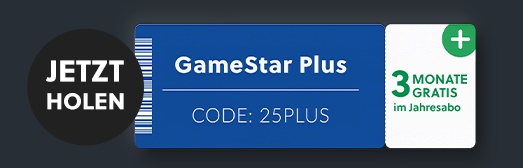




Nur angemeldete Benutzer können kommentieren und bewerten.
Dein Kommentar wurde nicht gespeichert. Dies kann folgende Ursachen haben:
1. Der Kommentar ist länger als 4000 Zeichen.
2. Du hast versucht, einen Kommentar innerhalb der 10-Sekunden-Schreibsperre zu senden.
3. Dein Kommentar wurde als Spam identifiziert. Bitte beachte unsere Richtlinien zum Erstellen von Kommentaren.
4. Du verfügst nicht über die nötigen Schreibrechte bzw. wurdest gebannt.
Bei Fragen oder Problemen nutze bitte das Kontakt-Formular.
Nur angemeldete Benutzer können kommentieren und bewerten.
Nur angemeldete Plus-Mitglieder können Plus-Inhalte kommentieren und bewerten.