Sale-Übersicht optimieren
Steam-Sales gibt es zwar wie Sand am Meer, doch verlockend sind sie jedes Mal. Fragt ihr euch aber auch manchmal, ob es sich lohnt, bei einem reduzierten Spiel zuzugreifen? Ein kleines Helferlein kann euch bei eurer Entscheidung unterstützen. Die Browser-Erweiterung Augmented Steam hilft euch dabei, mehr Übersicht in den Steam-Shop zu bringen.
- Ladet euch die Browser-Erweiterung »Augmented Steam« für Chrome oder Firefox herunter und aktiviert diese.
- Wenn ihr nun im Browser auf die Steam-Seite geht, zeigt euch die Erweiterung Informationen zu den Preisen an. Darunter seht ihr im Preisvergleich den aktuell besten Preis für das Spiel und den Anbieter. Außerdem sehr ihr den Tiefpreis für das Spiel und könnt diesen mit dem aktuellen Angebot abgleichen.
- Außerdem werden im Shop Spiele nun farblich hervorgehoben. Wenn sich ein Spiel bereits in eurem Besitz befindet, dann wird es grün unterlegt. Befindet sich ein Spiel auf eurer Liste wird es mit einem hellen Blau unterlegt. So könnt ihr für euch interessante Angebote schneller erkennen.
- Mehr zu den einzelnen Einstellungsoptionen und Features von Augmented Steam findet ihr auf der Website.
Shopeinstellungen
In die Shopeinstellungen gelangt ihr, wenn ihr rechts oben auf euren Profilnamen klickt und im Drop-down-Menü dann »Shopeinstellungen« auswählt. Hier könnt ihr nun auswählen, welche Inhalte euch beim Durchstöbern des Steam-Shops angezeigt werden.
Interessiert ihr euch also beispielsweise nicht für Early Access-Titel oder habt kein VR-Gerät, könnt ihr bei diesen Optionen das Häkchen rausnehmen. EA- und VR-Spiele werden nun aus eurem Shop gefiltert. Genauso könnt ihr bis zu zehn Tags festlegen. Produkte mit diesen Tags werden dann aus den Shop-Vorschlägen von Steam gefiltert.

Außerdem könnt ihr hier auch über nicht jugendfreie Inhalte bestimmen, was besonders für Eltern interessant sein könnte. Darstellung von Gewalt oder sexuellen Inhalten kann so aus den Vorschlägen im Steam-Shop gefiltert werden.
Hier könnt ihr auch eure Suchoptionen optimieren. So könnt ihr beispielsweise einstellen, dass Spiele, die ihr bereits in eurer Bibliothek habt, im Shop nicht mehr angezeigt werden. Genauso könnt ihr hier das endlose Scrollen auf der Shopseite ausstellen.
Interessant sind auch die Einstellungen zu Reviews. Steam versucht, Review-Bombing entgegenzuwirken, indem nicht themenbezogene Reviews in der Gesamtbewertung eines Produkts ausgeblendet werden. Ihr könnt auswählen, ob ihr alle Reviews oder nur die gefilterten Rezensionen sehen wollt.
Testet neue Features mit Steam Labs
Vor einiger Zeit hat Valve eine experimentelle Rubrik eingefügt: In den Steam Labs können Spieler neue Features bereits vor ihrer Veröffentlichung testen. So habt ihr die Möglichkeit, Feedback zu den Funktionen zu geben und darüber zu entscheiden, ob diese dann wirklich umgesetzt werden.
Einige der Projekte wurden bereits veröffentlicht - wie etwa der Interaktive Empfehlungsgeber - andere hingegen wurden eingestampft. Es lohnt sich also immer mal wieder reinzuschauen und die unterschiedlichen Projekte auszuprobieren.

Mit Steam Link auf mobilen Geräten spielen
Ihr wollt nicht immer am PC spielen? Mit Steam Link ermöglicht euch Valve nun das Spielen eurer Steam-Spiele auch auf mobilen Geräten. Aktuell befindet sich die App in der Beta-Phase, soll aber in Zukunft überall das Spielen auf Smartphones und Tablets ermöglichen.

- Ladet euch dafür die Steam-Link-App auf euer mobiles Gerät herunter.
- Nun könnt ihr wählen, ob ihr einen Controller an das Gerät koppeln oder den Touchscreen benutzen wollt.
- Euch wird gleich euer Computer vorgeschlagen, mit dem ihr euch verbinden könnt. Nachdem ihr diesen ausgewählt habt, bekommt ihr einen Code, den ihr auf dem Host-PC eingeben müsst, um den Computer zu autorisieren.
- Nun seid ihr mit eurem Host-Computer im Big-Picture-Modus von Steam verbunden und könnt auf eurem mobilen Gerät spielen.
- Bitte beachtet aber, dass sich nicht jedes Spiel für Steam Link eignet und die Steuerung mitunter unmöglich sein kann. Ein weiterer Nachteil ist, dass der Host-PC für Steam Link immer an sein muss.
Ihr kennt noch mehr nützliche Einstellungen und Tricks für die Steam-App? Teilt diese doch gerne mit uns und den anderen Usern in den Kommentaren!

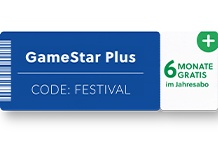
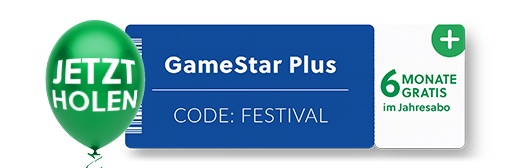
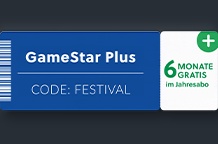
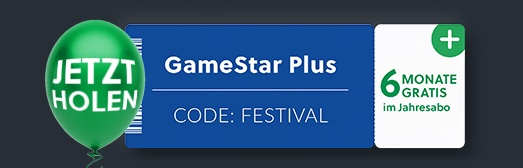





Nur angemeldete Benutzer können kommentieren und bewerten.
Dein Kommentar wurde nicht gespeichert. Dies kann folgende Ursachen haben:
1. Der Kommentar ist länger als 4000 Zeichen.
2. Du hast versucht, einen Kommentar innerhalb der 10-Sekunden-Schreibsperre zu senden.
3. Dein Kommentar wurde als Spam identifiziert. Bitte beachte unsere Richtlinien zum Erstellen von Kommentaren.
4. Du verfügst nicht über die nötigen Schreibrechte bzw. wurdest gebannt.
Bei Fragen oder Problemen nutze bitte das Kontakt-Formular.
Nur angemeldete Benutzer können kommentieren und bewerten.
Nur angemeldete Plus-Mitglieder können Plus-Inhalte kommentieren und bewerten.