Wie kann man Spiele an Familienmitglieder oder Freunde verleihen?
Mit der Familienbibliothek bietet Steam ein spannendes Feature, mit dem man seine eigene Spiele-Bibliothek mit anderen Nutzern teilen kann. Das einzurichten setzt aber voraus, dass man Zugang zum PC des jeweils anderen hat. Wir spielen das am Beispiel zweier Nutzer durch: Zuerst müssen beide Steam Guard aktiviert haben (siehe Screenshot).
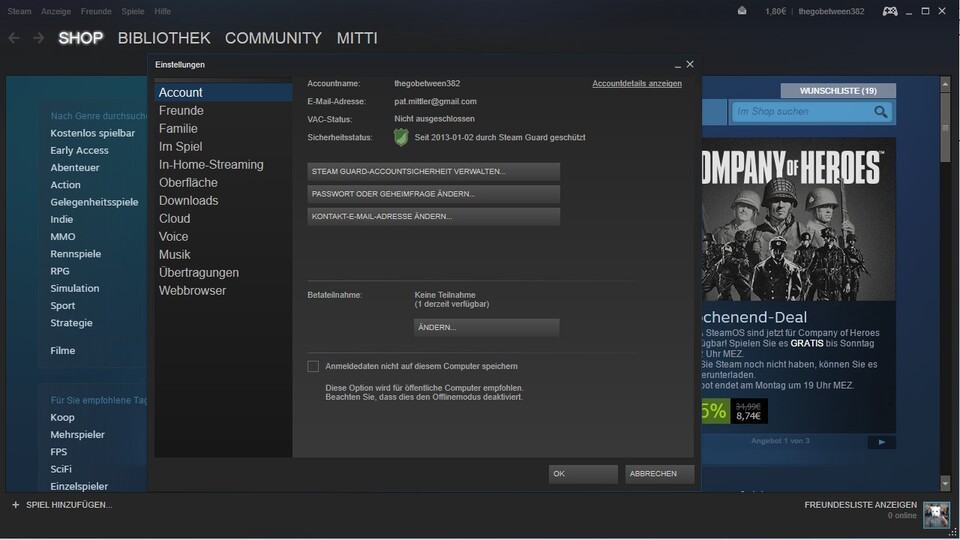
Dann wählt man in den Einstellungen den Menüpunkt Familie. Dort kann man bis zu fünf Nutzer aus der Freundesliste auswählen, denen man von autorisierten Computern den Zugriff auf die Familienbibliothek gestattet. Dann müssen noch die jeweiligen Computer selbst autorisiert werden. Man muss also zur Maschine Freundes, der Freundin oder des Familienmitglieds spazieren und sich dort mit seinem eigenen Steam-Profil anmelden. Dann kann man im selben Menü den Zugriff auf die Familienbibliothek von diesem PC aus genehmigen. Das muss man mit jedem Gerät wiederholen, auf dem das glückliche Gegenüber die geliehenen Spiele zocken will. Oder, wenn wir selbst eine Bibliothek geliehen bekommen, muss der gönnerhafte andere Nutzer sich bei unserem PC einloggen und diesen autorisieren.
Das System hat natürlich ein paar Einschränkungen. Neben der Beschränkung auf fünf Nutzer, müssen wir auch online sein, um auf geliehene Bibliotheken zugreifen zu können. Es wird immer die gesamte Bibliothek verliehen. Nur bestimmte Spiele zu teilen ist nicht möglich. Außerdem können manche Spiele gar nicht verliehen werden, beispielsweise wenn sie einen Account von Drittanbietern benötigen (zum Beispiel uPlay).
Und zu guter Letzt kann eine geteilte Spielebibliothek immer nur von einem Nutzer zur selben Zeit verwendet werden - was das Ganze wohl am meisten einschränkt. Will man ein Spiel starten, das gerade von einem anderen Nutzer gezockt wird, bekommt dieser ein paar Minuten Zeit um es zu beenden oder selbst zu kaufen.
Wie verschiebe ich Steam auf eine SSD-Festplatte?
Kein Platz mehr auf der Festplatte oder sollen die Spiele von einer flotteren SSD aus gestartet werden? Dann muss wohl der Steam-Ordner umziehen. Standardmäßig installiert Steam nämlich im Ordner C:\Program Files\Steam.
Das Verschieben der Dateien und Spiele funktioniert auf zwei Arten - vorher sollte man aber sichergehen, dass man die Login-Daten bereit hat, die Mailadresse funktioniert (falls man das Passwort zurücksetzen muss) und wenn man auf Nummer sicher gehen will, ein Backup des Steam-Ordners erstellt hat.
Die erste Variante: Man beendet Steam und ruft den Steam-Ordner auf. Dort löscht man alle Dateien und Ordner bis auf Steam.exe und den Ordner \SteamApps. Nun kopiert oder verschiebt man den gesamten Steam-Ordner an den gewünschten neuen Ort. Jetzt muss man nur noch Steam neu starten und sich mit dem eigenen Account anmelden.
Nun startet im Normalfall ein Steam-Update und danach sollte man noch den Cache seiner installierten Spiele verifizieren. Dazu startet man Steam als Administrator, wechselt in die Bibliothek, klickt mit rechts auf das betreffende Spiel und wählt Eigenschaften. Dort wählt man den Local Files-Tab und klickt auf Verify Integrity of Game Cache.
Dieser Prozess kann dann mehrere Minuten dauern und es können auch Fehlermeldungen auftreten. Laut Valve ist das aber normal, da es sich meist um lokale Konfigurationsdateien handelt, die in diesem Prozess nicht ersetzt werden. Diese Message kann man getrost ignorieren.
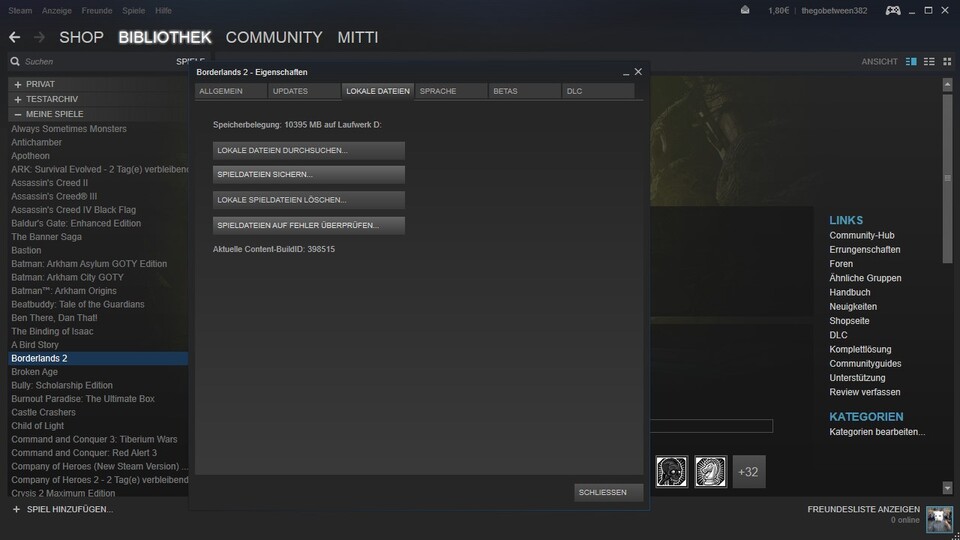
Die zweite Variante (sollte die erste nicht geklappt haben): Man kopiert den \SteamApps-Ordner aus dem neuen Ort raus und parkt ihn irgendwo (z.B. am Desktop). Dann deinstalliert man Steam um auch die alten Installations-Settings aus der Registry zu entfernen. Nun installiert man Steam neu und gibt als Installationsort den gewünschten neuen Platz an.
Dann verschiebt man \SteamApps wieder in diesen Ordner um seine installierten Spiele und Inhalte wieder zu bekommen. Steam starten, einloggen und erneut wie oben beschrieben die Cache-Dateien der Spiele verifizieren - fertig!
Noch eine Info zum Schluss: Verschiebt man seine Steam-Installation an einen neuen Ort und will Saves oder Profile von Drittanbietern behalten, die nicht in der Steam Cloud gesichert wurden, kann man diese auch manuell finden - in den meisten Fällen im Dokumente-Ordner unter \Dokumente\Username\My Games und diese von hier aus an den neuen Ort der Steam-Installation in den Ordner \saves\profiles verschieben.



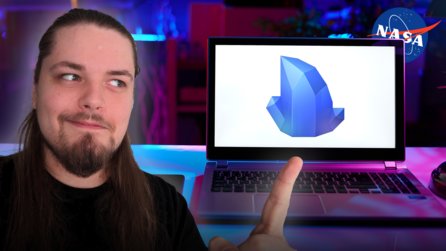


Nur angemeldete Benutzer können kommentieren und bewerten.
Dein Kommentar wurde nicht gespeichert. Dies kann folgende Ursachen haben:
1. Der Kommentar ist länger als 4000 Zeichen.
2. Du hast versucht, einen Kommentar innerhalb der 10-Sekunden-Schreibsperre zu senden.
3. Dein Kommentar wurde als Spam identifiziert. Bitte beachte unsere Richtlinien zum Erstellen von Kommentaren.
4. Du verfügst nicht über die nötigen Schreibrechte bzw. wurdest gebannt.
Bei Fragen oder Problemen nutze bitte das Kontakt-Formular.
Nur angemeldete Benutzer können kommentieren und bewerten.
Nur angemeldete Plus-Mitglieder können Plus-Inhalte kommentieren und bewerten.