
Die Mass Effect: Legendary Edition ist seit kurzem erhältlich und weiß inhaltlich zu überzeugen. Das beweisen unter anderem die internationalen Bewertungen der Presse als auch die Steam-Nutzermeinungen. Am PC trüben jedoch ein paar technische Unzulänglichkeiten die Freude: Dauerhafte Maus-Beschleunigung, nicht deaktivierbare Tiefenschärfe und die fehlende Möglichkeit, separate Untertitel einzustellen.
Zum Glück lassen sich diese Probleme mithilfe von kleinen Workarounds beheben. Technisches Know-How ist dafür nicht notwendig: Meist reicht schon eine kleine Änderung in einer Config-Datei, um die Technik selbst zu verbessern.
Letztes Update: 23. Mai 2021
Neu: Mod bringt Konsolenbefehle zurück
Ob sich die Remastered-Version von Mass Effect insgesamt lohnt, selbst wenn ihr bereits die Originalspiele erlebt habt, verraten wir in unserem Test:
Konsolenbefehle eingeben
Dank einer Mod funktioniert die Ingame-Konsole jetzt auch in der Legendary Edition. Das ist nicht nur praktisch für euch als Spieler, auch Modder profitieren sehr davon. Der Konsolenzugriff ist nämlich wichtig, um neue Modding-Tools zu entwickeln - die alten Tools funktionieren im Remaster leider nicht mehr.
Wie gebe ich Console Commands ein? Ladet euch die Mod »Enable In-Game Console« bei Nexusmods herunter und legt vorsichtshalber ein Backup der Legendary Edition an. Beachtet bei der Installation außerdem:
- Entpackt die 7z-Datei in einen Ordner.
- Sucht Engine.pcc für euer Mass-Effect-Spiel (LE1 ist Mass Effect 1 und so weiter)
- Kopiert diese Datei hier in eure Legendary Edition rein: <GameDir>/Game/<ME1/2/3(je nachdem, welches Spiel ihr auswählen wollt)>/BioGame/CookedPCConsole
- Im Spiel solltet ihr dann mit Tab die Mini-Konsole und mit ~ die volle Konsole öffnen können.
Theoretisch sollten die alten Konsolenbefehle aus den Originalspielen noch funktionieren, es könnte aber trotzdem zu Problemen und Abstürzen kommen. Denkt also unbedingt immer an ein Backup! Das sind einige der Konsolenbefehle von früher:
- MouseSensitivity: Erlaubt das Anpassen der Mausempfindlichkeit, schaut dazu aber auch mal die Mod im nächsten Absatz an.
- GiveSpectreTalents: Schaltet in ME1 die Spectre-Talente frei.
- GiveAll: Ihr erhaltet ein Exemplar jeder Waffe, Mod, Granate und so weiter.
- Ghost: Ihr kollidiert nicht mehr mit Wänden und fallt nirgends herunter (wird durch den Befehl Walk rückgängig gemacht).
- SpawnVehicle: Ein Mako taucht dort auf, wo ihr mit dem Cursor hindeutet.
Die komplette Liste aller bekannten Commandos findet ihr hier bei Fandom.com für Mass Effect 1, Mass Effect 2 und Mass Effect 3.
Maus-Beschleunigung deaktivieren
In vielen Spielen ist es längst eine gängige Möglichkeit, die zusätzliche Maus-Beschleunigung im Optionsmenü auszuschalten. In der Mass Effect: Legendary Edition ist das jedoch leider nicht der Fall. Dennoch gibt es eine einfache Möglichkeit, das störende Mausproblem aus der Welt zu schaffen - zumindest im Falle von Mass Effect 2 und Mass Effect 3.
Wie deaktiviere ich die Maus-Beschleunigung? Für den Workaround benötigt ihr keinen zusätzlichen Download. Stattdessen müsst ihr nur die folgenden Schritte befolgen:
- Öffnet den Installationsordner der Legendary Edition
- Wechselt in den Pfad: \Game\ME2\BioGame\Config oder \Game\ME3\BioGame\Config
- Legt ein Backup der Datei »GamerSettings.ini« an
- Öffnet anschließend die Ini-Datei mit Notepad und sucht die [SystemSettings]-Zeile
- Fügt am Ende die Zeile »UseMouseDampening=FALSE« ein
- Speichert die Datei - die Maus-Beschleunigung sollte im Spiel nun deaktiviert sein
Für die Auftakt-Episode der Shepard-Trilogie funktioniert dieser Workaround allerdings nicht. In Foren wird hierfür der »Mass Effect Mouse Fix« empfohlen, welcher einst für die Originalversion erschienen ist. Ersten Nutzermeinungen zufolge soll der Fix in der Remastered-Version jedoch nicht mehr funktionieren.
Übrigens: Während manche Dinge immer noch Fans verärgern, haben die Entwickler an anderer Stelle derweil nachgebessert:
Tiefenschärfe deaktivieren
Auch das Deaktivieren der Tiefenschärfe ist in den meisten modernen Spielen mittlerweile über das Optionsmenü möglich. In der Mass Effect: Legendary Edition müsst ihr abermals selbst tätig werden und die Config-Datei des Spiels aufrufen.
Wie deaktiviere ich die Tiefenschärfe? Erneut braucht es keinen zusätzlichen Download. Befolgt einfach die folgenden Schritte, um den grafischen Effekt abzuschalten:
- Öffnet den Installationsordner der Legendary Edition
- Wechselt in den Pfad: \Game\ME1\BioGame\Config für Mass Effect 1, in \Game\ME2\BioGame\Config für Mass Effect 2 oder in den Pfad \Game\ME3\BioGame\Config für Mass Effect 3
- Sofern noch nicht geschehen, legt ein Backup der Datei »GamerSettings.ini« an
- Öffnet nun die Ini-Datei mit Notepad und sucht die [SystemSettings]-Zeile
- Fügt am Ende die Zeile »DepthOfField=False« ein
- Speichert die Datei - die Tiefenschärfe sollte im Spiel nun deaktiviert sein
Wollt ihr die Tiefenschärfe wieder aktivieren, müsst ihr einfach nur die Zeile wieder entfernen. Beachtet jedoch, dass die Datei manuell für jedes Spiel einzeln abgeändert werden muss.
Sprache von Audio und Untertitel separat einstellen
Wer die Mass Effect Legendary Edition in englischer Sprache mit deutschen Texten genießen will, der schaut bislang in die Röhre. Die Remastered-Version erlaubt diesbezüglich bislang keine direkte Einstellungsmöglichkeit. Dank findiger Spieler gibt es jedoch bereits einen Workaround für alle drei Spiele.
Wichtig: Damit die folgenden Workarounds funktionieren, müsst ihr die Mass Effect Legendary Edition in Englisch installiert haben. Zudem müsst ihr im Launcher die englische Sprache auswählen.
Workaround für Mass Effect: Für die Remastered-Version des ersten Spiels benötigt ihr eine simple Batch-Datei. Folgt einfach der Anleitung:
- Ladet die Batch-Datei des Steam-Nutzers Carradhor herunter
- Öffnet die Datei mit Notepad und ersetzt in den Zeilen 4, 6 und 9 jeweils »plpc« und »PLPC« mit »de« und »DE«
- Speichert die überarbeitete Batch-Datei
- Öffnet den Installationsordner der Legendary Edition
- Kopiert die heruntergeladene und geänderte Batch-Datei in den Ordner \Game\ME1\BioGame
- führt die Batch-Datei aus (gegebenenfalls müsst ihr eine Windows-Warnung ausblenden)
- Startet die Mass Effect Legendary Edition über den Launcher und stellt im Optionsmenü die Sprache auf Deutsch um
- In Mass Effect solltet ihr nun die englische Sprachausgabe mit deutschen Texten haben

Funktionalität nicht garantiert: Während einige Nutzer vom Erfolg der Batch-Datei schreiben, sind andere wiederum enttäuscht, denn bei ihnen gibt es keine Änderung. Möglicherweise hängt das mit dem ersten Update der Mass Effect Legendary Edition zusammen. Eine Neuinstallation mit englischer Sprache kann gemäß Aussagen einiger Steam-Nutzer helfen.
Workaround für Mass Effect 2 & 3: Bei den beiden Fortsetzungen müsst ihr hingegen selbst eine Batch-Datei erstellen. Allzu schwierig ist das aber nicht. Folgt einfach der Anleitung:
- Erstellt eine simple Textdatei mit dem Inhalt des Steam-Nutzers Der_Hutmacher
- Speichert die Datei als »rename.bat« in den Ordnern \Game\ME2\BioGame und \Game\ME3\BioGame
- Führt die Batch-Datei aus (gegebenfalls müsst ihr eine Windows-Warnung ausblenden)
- Startet die Mass Effect Legendary Edition über den Launcher und stellt im Optionsmenü die Sprache auf Deutsch um
- In Mass Effect 2 und Mass Effect 3 solltet ihr nun die englische Sprachausgabe mit deutschen Texten haben
Verifizieren der Spieldateien: Falls ihr auf Probleme stoßt oder die Änderungen rückgängig machen wollt, dann hilft es die Spieldateien zu verifizieren.
In Steam geht ihr wie folgt vor:
- Rechtsklick auf die Mass Effect Legendary Edition in Steam
- Klickt auf »Eigenschaften« und wechselt in den Reiter »Lokale Dateien«
- Wählt hier anschließend »Spieldateien auf Fehler überprüfen...« aus
- Steam sollte nun eure Installation überprüfen und fehlerhafte Dateien ersetzen
In Origin funktioniert das ähnlich:
- Rechtsklick auf die Mass Effect Legendary Edition
- klickt im Auswahlmenü auf Reparieren
- Origin sollte nun eure Installation überprüfen und fehlerhafte Dateien ersetzen
Mehr Guides zur Mass Effect Legendary Edition
Falls ihr auf der Suche seid, das Field of View (FOV) in Mass Effect zu ändern, dann helfen wir euch in unserem separaten Guide weiter:
Noch mehr Informationen zur Technik und Lösungen für Missionen und Romanzen haben wir derweil für euch in unserem umfangreichen Guide-Hub gesammelt. Dort findet ihr eine Übersicht über sämtliche unserer Hilfestellungen.

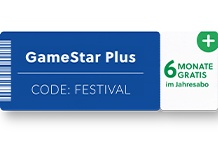
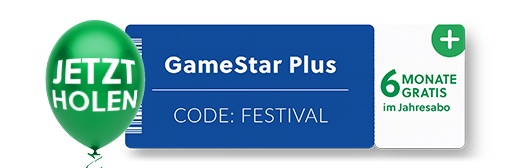
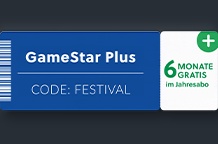
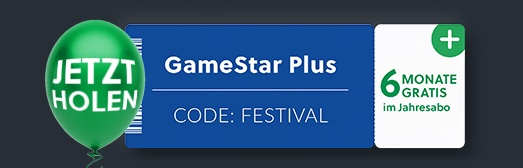





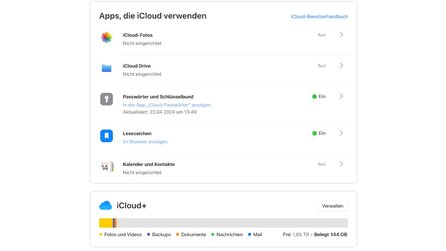
Nur angemeldete Benutzer können kommentieren und bewerten.
Dein Kommentar wurde nicht gespeichert. Dies kann folgende Ursachen haben:
1. Der Kommentar ist länger als 4000 Zeichen.
2. Du hast versucht, einen Kommentar innerhalb der 10-Sekunden-Schreibsperre zu senden.
3. Dein Kommentar wurde als Spam identifiziert. Bitte beachte unsere Richtlinien zum Erstellen von Kommentaren.
4. Du verfügst nicht über die nötigen Schreibrechte bzw. wurdest gebannt.
Bei Fragen oder Problemen nutze bitte das Kontakt-Formular.
Nur angemeldete Benutzer können kommentieren und bewerten.
Nur angemeldete Plus-Mitglieder können Plus-Inhalte kommentieren und bewerten.