
PUBG hat einen eigenen Replay-Editor bekommen, der es euch erlaubt, mit der Wiederholungsfunktion aufgenommenes Gameplay im Spiel zu bearbeiten. So können ausgefuchste Bastler ihre eigenen, auch mithilfe von Tools im persönlichen Stil verschönerten, Gameplay-Videos von Playerunknown's Battlegrounds erstellen.
Doch bevor ihr euch zum Quentin Tarantino unter den Let's Playern aufschwingen könnt, müsst ihr das neue Editor-Tool erstmal verstehen. Zu diesem Zweck hat Entwickler PUBG Corp einen ausführlichen englischen Guide auf Steam veröffentlicht, den wir im Folgenden für euch übersetzen möchten.
PUBG - Schnee-Map und Sale sorgen für ersten Spieleranstieg seit 11 Monaten
So funktioniert der Replay-Editor in PUBG
Zunächst öffnet ihr eines eurer Gameplay-Videos im Ingame-Menü von PUBG. Sobald das Replay geladen wurde, könnt ihr die Timeline (zu Deutsch: Zeitachse) mit Taste J öffnen. Nun klickt ihr auf den Edit-Schalter unten rechts, um in den Replay-Editor zu wechseln.

1. Key Frames
Key Frames (Schlüssel-Bilder) legen fest, wo eure Bearbeitung beginnt.

Sobald ein Key Frame generiert wurde, ist die aktuelle Kamera-Position gespeichert. Wenn ihr jetzt auf Play drückt, bewegt sich die Kamera zwischen den gespeicherten Key Frames und erstellt einen Kamera-Pfad.
Markierungen und Thumbnails (Miniaturansichten) werden auf der Timeline ebenfalls generiert, wenn Key Frames angewendet werden, so dass ihr eure Key Frames später einfach auswählen könnt.

Unten links bei der Timeline findet ihr folgende Funktionen: Key Frame hinzufügen, Key Frame löschen, Kamera-Pfad Ein/Aus (von links nach rechts).

Wie der Kamera-Pfad sich verhält, hängt von der gewählten Option für Kamera-Bewegung zusammen.
Zu den Keyframe-Eigenschaften gehören Optionen wie das Überspringen des aktuellen Keyframe-Abschnitts, die Einstellung des gewünschten Spielers und das Umschalten zwischen gekrümmter und linearer Kamerabewegung.

Skip
- Legt einen Key-Frame-Abschnitt fest, den ihr aus der Video-Wiedergabe ausschließen möchtet.
Camera (Frei/Spieler/Folgen)
- Der zwischen den Key Frames eingestellte Kamera-Pfad wird ignoriert, wenn für die aktuelle Szene die Spieler-Kamera oder die Folgen-Kamera ausgewählt ist.
FOV (5-170)
- Legt das Field of View (Sichtfeld) der Kamera in Grad fest.
Target Player
- Wählt den Spieler aus, auf den die Kamera gerichtet sein soll. Wenn es keinen eingestellten Ziel-Spieler gibt, bewegt sich die Kamera so, wie ihr es zwischen den Key Frames angeordnet habt.
Camera Move (linear/gekrümmt)
- Wählt zwischen linearer und gekrümmter Kamerabewegung.
Camera Direction (Mischen/Fixieren/Orientieren am Pfad)
Die Richtung, in die die Kamera schaut, hat drei verschiedene Optionen:
- Mischen: Die Kamera zeigt in die Richtung, in die sie beim Erstellen des Key Frames geschaut hat.
- Fixieren: Sie behält die Richtung bei, die beim Hinzufügen des Key Frames eingestellt wurde.
- Orientieren am Pfad: Die Kamera zeigt in die Richtung des Kamera-Pfades.
Replay Speed (0,25x-2x)
- Ihr könnt die Wiedergabe-Geschwindigkeit der aktuellen Key Frames anpassen, um die Action zu beschleunigen oder zu verlangsamen.
2. Effekte
Effekte werden verwendet, um euer Wiedergabematerial zu retuschieren. Die Effektfunktion befindet sich am unteren Rand des Key-Frame-Menüs.

Das Dropdown-Menü dort kann erweitert werden, um alle verfügbaren Optionen anzuzeigen.

Depth of Field
- Stellt die Schärfentiefe der Kamera ein.
Gaussian/Bokeh
Bokeh bezeichnet die unscharfen Bereiche eines Bildes.
Gaußscher Weichzeichner ist ein Algorithmus, um ausgewählte Bildbereiche mit einem Nebel zu beschlagen, Details zu verbergen oder unscharf darzustellen.

Color Grading (Bleichen/Warm/Winter/Herbst/Trüb/Horror/Sonnenuntergang/Mondlicht)
- Stellt den Farbton des Bildschirms ein.
Bloom (1-100)
- Fügt der Beleuchtung einen leuchtenden Effekt hinzu und verleiht dem Sonnenlicht oder einer anderen hellen Beleuchtung einen dramatischeren Effekt.
Vignette (1-10)
- Verdunkelt den Randbereich um eine bestimmte Stelle in der Mitte des Bildschirms.
Die Effekte-Funktion beinhaltet Einstellungen, die häufig in Videobearbeitungs-Software zu finden sind, wird aber vereinfacht, so dass auch diejenigen, die keine Vorkenntnisse über die oben genannten Effekte haben, diese einfach über die Benutzeroberfläche in PUBG anwenden können. Fortgeschrittene Benutzer mit eigener Bearbeitungssoftware können ihre eigenen Effekte anwenden, sobald ihre Clips exportiert wurden.
Effekte wie Bildschirmfilter und Vignettierungseffekte werden im Key Frame gespeichert, und wenn Key Frames abgespielt werden, werden die gespeicherten Effekte angewendet.
3. Export

Die Exportfunktion extrahiert Bilder direkt aus dem Spiel, basierend auf Anfang und Ende des generierten Key Frames.

Der größte Vorteil der Verwendung von Export gegenüber einer einfachen Bildschirmaufnahme ist, dass ihr unabhängig von euren Computer-Spezifikationen qualitativ hochwertige Videos mit stabiler Framerate extrahieren könnt. Obgleich eure Hardware die Zeit, die zum Extrahieren höherer Auflösungen und Bildraten benötigt wird, immer noch beeinflussen kann.
Resolutions (Spiel-Einstellung/HD/FHD/4K)
- Es gibt mehrere Optionen mit höherer Auflösung, aber eine höhere Qualität kann die Exportzeit erhöhen.
Frame Rate (18/24/30/60/120/150)
- Niedrigere Bildraten ermöglichen eine schnellere Exportgeschwindigkeit und eine geringere Dateigröße.
Quality (Niedrig/Mittel/Hoch)
- Ihr könnt die Qualität des gespeicherten Videos auswählen.
Video Length
- Hier wird die Gesamtlänge des Videos angezeigt.
File Name
- Ihr könnt den Namen der exportierten Datei anzeigen und bearbeiten.
4. Quick Keys
Die Schnellwahltasten helfen euch, komfortabler mit dem Replay-Editor in Playerunknown's Battlegrounds zu arbeiten.
Speichern: Strg+S
Exportieren: Strg+E
Key Frame Einstellungs-Schaltfläche - Anwenden: Alt+A
Key Frame Einstellungs-Schaltfläche - Zurücksetzen: Alt+R
Export-Pop-Up - Abbrechen: Alt+C
Allgemeine Ansicht - In den Bearbeitungsmodus wechseln: Strg+J
Bearbeitungsmodus - In die Allgemeine Ansicht wechseln: Strg+Q
Benutzeroberfläche in Bearbeitungsmodus verbergen: Strg+U
Zeitachse verbergen: J
Spieler-Verfolgung wechseln: B
Pre-Cam wechseln: Leertaste
PUBG - Wie konnte Battlegrounds das Battle Royale gewinnen? - GameStar TV (Plus)

2:06
Das gibt's nur auf Vikendi - Besonderheiten von PUBGs Wintermap im Trailer erklärt

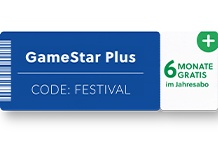
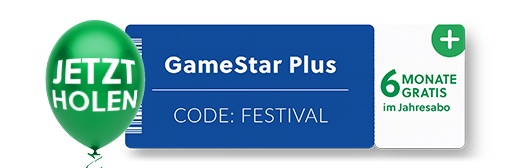
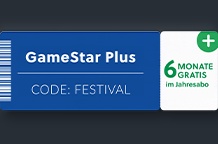
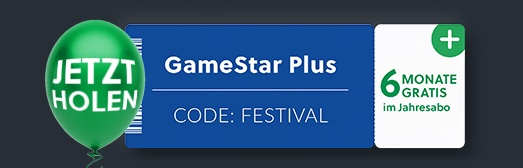








Nur angemeldete Benutzer können kommentieren und bewerten.
Dein Kommentar wurde nicht gespeichert. Dies kann folgende Ursachen haben:
1. Der Kommentar ist länger als 4000 Zeichen.
2. Du hast versucht, einen Kommentar innerhalb der 10-Sekunden-Schreibsperre zu senden.
3. Dein Kommentar wurde als Spam identifiziert. Bitte beachte unsere Richtlinien zum Erstellen von Kommentaren.
4. Du verfügst nicht über die nötigen Schreibrechte bzw. wurdest gebannt.
Bei Fragen oder Problemen nutze bitte das Kontakt-Formular.
Nur angemeldete Benutzer können kommentieren und bewerten.
Nur angemeldete Plus-Mitglieder können Plus-Inhalte kommentieren und bewerten.